You can use UICapture (Panopto) to have your students submit audio/video by uploading content made elsewhere, by recording new content with the Panopto Recorder or Panopto Capture, or by capturing a Zoom meeting.
Examples of how this might be used:
- Video introduction or response in an ICON Discussion
- Synchronous presentation given remotely via Zoom
- Asynchronous presentations recorded and edited with Panopto.
UICapture Assignment Setup
- Before creating your assignment in ICON, please complete the steps in Creating an Assignment Folder in UICapture.
- Click Assignments in the navigation menu to the left of your ICON course.
- Click the gold +Assignment button in the upper right to create an assignment.
- Set up the assignment as you would other ICON Assignments.
- In the Rich Content Editor (RCE), include directions for turning in an UICapture Assignment. Sample text: In this assignment, you will make a video submission to the assignment folder (folder name) with the folder ID (include Folder ID).
- In the Text Entry Editor, select the green UICapture button on the menu.
- Copy the folder ID shown above and paste it into the search box shown at the top of the page.
- Select the folder labeled (folder name)
- Add your video submission by choosing an existing video, uploading a video or recording a video in real time.
- For more instructions go to Submitting a Video Upload Assignment.
For Submission Type, select Online, then Text Entry. If possible, avoid allowing other submission types to streamline the student submission process.
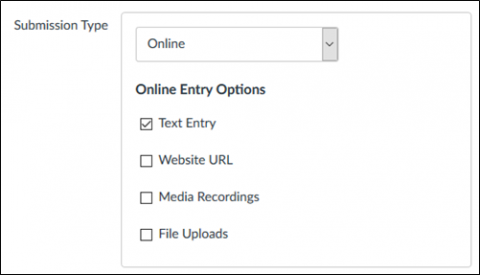
- Adjust any other settings for the assignment, including the due dates.
Click Save or Save & Publish.
Student Guides
This section provides some helpful guides that instructors can send to students when submitting a UICapture Video Assignment.
Student Guides
Submitting a UICapture Video Upload Assignment
- Read the assignment submission instructions.
- Select the Submit Assignment button.
- In the Text Entry box, select the three dots to the right to expand the editor menu.
- Select the green UICapture menu symbol to go to the UICapture window.
- If prompted, Accept the UICapture terms of service.
- To post your video in the correct folder, copy and paste the Folder ID provided by your instructor into the search box. Click Enter.
- If you saved the video to your My Folder first, you will need to move the video to the Assignment Folder before submitting in ICON.
- Select the folder found, which is located immediately below the search box.
- Select how you want to submit your video.
- Select Choose to submit an existing UICapture video.
- Select Upload to submit a video from your computer.
- Select to Record your submission video in real time.
- Click Submit Assignment.
Choose a UICapture Video
You can Choose a UICapture session that you prerecorded or uploaded and edited. Use this if you wish to record and submit at different times.
- Read the assignment submission instructions.
- Select the Submit Assignment button.
- In the Text Entry box, select the three dots to the right to expand the editor menu.
- Select the green UICapture menu symbol to go to the UICapture window.
- If prompted, Accept the UICapture terms of service.
- To post your video in the correct folder, copy and paste the Folder ID provided by your instructor into the search box. Click Enter.
- If you saved the video to your My Folder first, you will need to move the video to the Assignment Folder before submitting in ICON.
- Select the folder found, which is located immediately below the search box.
- Make sure you have Choose selected, then click the circle next to the video you want to upload.
- Scroll down and click Insert.
- Click Submit Assignment.
Upload a UICapture Video
You can create a video in another program and upload it to UICapture. Read about which file types are supported before beginning your assignment.
- Read the assignment submission instructions.
- Select the Submit Assignment button.
- In the Text Entry box, select the three dots to the right to expand the editor menu.
- Select the green UICapture menu symbol to go to the UICapture window.
- If prompted, Accept the UICapture terms of service.
- To post your video in the correct folder, copy and paste the Folder ID provided by your instructor into the search box. Click Enter.
- If you saved the video to your My Folder first, you will need to move the video to the Assignment Folder before submitting in ICON.
- Select the folder found, which is located immediately below the search box.
- In the UICapture window, select Upload.
- In the bottom of the window, you will have the option to drag a video or audio file into the box, or you can click the box to find a file on your computer.
- Once your video has uploaded, you can scroll down to click Insert.
- Scroll down to the bottom of your screen and click Submit Assignment.
Record a UICapture Video
Use this option to start a new recording in your Assignment Folder. This will focus on Panopto Capture, which is a simpler recording process from your browser. If you would like options while recording, you can also download and use the UICapture Recorder. Learn more about recording options before you begin your assignment.
- Read the assignment submission instructions.
- Select the Submit Assignment button.
- In the Text Entry box, select the three dots to the right to expand the editor menu.
- Select the green UICapture menu symbol to go to the UICapture window.
- If prompted, Accept the UICapture terms of service.
- To post your video in the correct folder, copy and paste the Folder ID provided by your instructor into the search box. Click Enter.
- If you saved the video to your My Folder first, you will need to move the video to the Assignment Folder before submitting in ICON.
- Select the folder found, which is located immediately below the search box.
- Select Record in the tabs toward the top of the window and give your new session a name.
- Under How Would You Like to Record? select Launch Capture.
- Your browser will open a new window with recording options.
- Click Audio to adjust your audio input.
- Click Video to adjust video camera input.
- Click Screens and Apps to record your screen.
- Clear the gear symbol in the lower right to adjust settings like recording options, stream output, background, and smart camera.
- Once you’ve adjusted the settings, click the round red button to start recording your video. To stop or pause the recording, click the square red button.
- Once you stop recording, your video will begin uploading. Follow the directions in the upper left and leave the webpage open until directed otherwise.
- When you get the message that it's safe to close your browser window, you can close the window and return to your UICapture window in ICON. Once there, click Insert to add your recording to your assignment.
- You will be taken back to your ICON assignment, and you can click Submit Assignment to complete your assignment and turn it in.
Adding a UICapture Video Response to an ICON Discussion
- Open the ICON discussion and select Reply to post.
- Select the green UICapture menu symbol to go to the UICapture window.
- To post your video in the correct discussion folder, copy and paste the Folder ID provided by your instructor into the search box. Click Enter.
- Select the folder found, which is located immediately below the search box.
- Select how you want to submit your video.
- Select Choose to submit an existing UICapture video.
- Select Upload to submit a video from your computer.
- Select to Record your submission video in real time with either Panopto Capture (recommended) or the Panopto Desktop Recorder.
- Add any other text to your post and click Post Reply.