Digital Desk has been decommissioned, and the Exam Scoring service has been replaced with Gradescope Bubble Sheets. The Copy Center is available to instructors to pick up Gradescope Bubble Sheets and scan exams.
Instructors can find upcoming training sessions on Gradescope Bubble Sheets by visiting the Upcoming Events page. If you have any questions or need assistance, please contact the ITS Help Desk.
Gradescope Bubble Sheets is an online assignment that allows instructors to create digital multiple-choice answer keys for automatic grading of student submissions. Bubble Sheets assignments can accommodate answer keys up to 200 multiple-choice questions. Creating a Bubble Sheet assignment is easy; instructors can access their Gradescope course dashboard on ICON and create their Bubble Sheets assignment directly in ICON through the Gradescope dashboard. Learn more about Gradescope Bubble Sheets through the resources below.
How-to Guides
- Learn how to create a Bubble Sheets assignments in your Gradescope dashboard.
- The Instructor Guide for Using Gradescope with Canvas simplifies the process of Gradescope's integration into your ICON course.
- This PDF guide for Gradescope Bubble Sheets provides step-by-step instructions for creating an assignment in Gradescope Bubble Sheets and connecting it to an assignment in ICON.
- This comprehensive video guide offers a step-by-step approach, combining text instructions and guided videos, to help you complete a Bubble Sheet assignment from creation to publishing grades.
- Download the Bubble Sheets template to use for all your assignments. The template includes fields for students' names, ID numbers, section, date, and version of the assignment. The template can't be edited to add or remove answer fields.
Important Information
- Bubble Sheets templates can be printed out by instructors in a manner convenient to them. Don't make photocopies of the Bubble Sheets template; directly print the number of templates required.
- Completed assignments may be scanned by instructors using a university department owned scanner or a personal scanner. Scan the completed assignments in full color, no grayscale or black and white. You can't use your personal phone to scan completed assignments as this violates FERPA.
- The UCC Copy Center, located in 2500 University Capitol Centre, is available to instructors to pick up copies of the Gradescope Bubble Sheets template. Completed templates can be taken in person to the Copy Center during their operating hours, Tuesdays and Thursdays from 12 p.m. to 4 p.m. The Copy Center staff can scan your completed exams and convert them into a PDF file, which will be emailed to you via OneDrive. If you want the Copy Center to scan the exams, you also need to include a completed a job ticket.
Best Practices
- Ask students to clearly and legibly write their name on their Bubble Sheets assignment to ensure that Gradescope can accurately auto-match a student submission to the correct student in your ICON course. Ask students to print their name with a dark colored writing utensil. The student's name on the Bubble Sheets assignment must match the name listed on your ICON site for the auto-match to be successful.
- If you choose to reuse Gradescope Bubble Sheets assignments in different semesters, you can copy a previous Gradescope course into a new Gradescope course. This feature significantly simplifies the process of creating new Bubble Sheets assignments each semester.
- If a make-up Bubble Sheets assignment needs to be created, we recommend creating a new version of a Bubble Sheets assignment rather than a new assignment.
- By using Gradescope Bubble Sheets, instructors have the option to determine the visibility of feedback and grades. One option is to allow students to receive the numerical or letter grade of their assignment by releasing grades to the ICON Gradebook. A second option is to allow your students to view feedback and correct answers by publishing grades on Gradescope. To enhance transparency in a Gradescope Bubble Sheets assignment, instructors are encouraged to release grades on ICON and publish grades on Gradescope, providing students with comprehensive access to feedback.
Proctored Exams Portal
Ways to get Gradescope Bubble Sheet
- Print the number of Bubble Sheets needed from the template. Reminder, do not make photocopies of a Bubble Sheet template.
- Pick up Bubble Sheets at the UCC Copy Center.
- Select Gradescope Bubble Sheets in the Materials Allowed section when you create an exam in the Proctored Exams Portal to indicate that the Test Center should provide a Bubble Sheet to your student(s) upon check-in at the Test Center.
Ways to process Gradescope Bubble Sheets
- Scan completed Bubble Sheets using a university-owned scanner or a personal scanner.
- Drop off completed Bubble Sheets, along with a job ticket, at the UCC Copy Center during operating hours.
- When an exam is completed at a Test Center which uses the Proctored Exams Portal (PEP):
- Option 1: Pick up the completed Bubble Sheet(s) from the Test Center and scan the Bubble Sheet(s) yourself for drop off at the UCC Copy Center for scanning.
- Option 2: Download the student's completed exam file as a PDF from the Proctored Exam Portal, open the PDF in Adobe Acrobat and remove everything but the completed Bubble Sheet, then upload the student's Bubble Sheet to the Gradescope Assignment.
- Instructions to remove excess pages from a PDF file can be found here.
FAQs
How do I create a Gradescope Bubble Sheets Assignment in an ICON course?
There are two different ways to create an assignment in Canvas:
Option 1: LTI 1.3 External Tool
- Click Assignments, then the vertical ellipsis on the top right adjacent to +Group and +Assignment
- Select Gradescope
- A window to your Gradescope dashboard will appear, click A new Gradescope assignment, then Link Assignment
- Select Bubble Sheet and click Next
- Name the assignment
- For “Who will Upload Submissions?” select Instructor
- Click Create Assignment
- On the Assignments page, scroll down to find the Gradescope assignment you created, click on the assignment, which will open to the Gradescope screen
- Create your answer key, then click +Add Version at the top to create up to five different versions
- Click Save Answer Key when finished
Option 2: +Assignment External Tool
- Click Assignments, then +Assignment
- Add the Assignment Name and details
- Select Submission Type: External Tool
- Click the Find button, scroll to Gradescope and click on it
- In the ”Link Resource from External Tool” window, click A new Gradescope assignment, then Link Assignment
- Select Bubble Sheet and click Next
- Name the assignment
- For “Who will Upload Submissions?” select Instructor
- Click Create Assignment
- On the new screen, click Select, scroll down and click Save, which will open the Gradescope screen
- Create your answer key, then click +Add Version at the top to create up to five different versions
- Click Save Answer Key when finished
Where do I get Bubble Sheets templates for my students?
You can download the template and print copies on a departmental printer or a personal printer. The UCC Copy Center will also provide template copies that an instructor can pick up in person during operating hours.
Do students need to use a #2 pencil?
Students may use any writing utensil as long as it is dark and the bubbled cells are distinct. Pencils and blue and black pens seem to work best. We suggest avoiding light and bright colored pens.
How do I get my completed Bubble Sheets assignments to the UCC Copy Center for scanning?
You can take your completed templates to the Copy Center in 2500 UCC in person during their business hours, no appointment is needed. If you want the Copy Center to scan the exams, you also need to include a completed a job ticket. The Copy Center staff will scan your assignments for you and send them to you via OneDrive.
Where is the Copy Center located?
Copy Center
2500 University Capitol Centre
200 South Capitol Street
Phone: 319-335-0861
Email: printing-cc3@uiowa.edu
Website: printmail.fo.uiowa.edu
Copy Center staff are onsite Tuesdays and Thursdays from 12 p.m. to 4 p.m. Please email the Copy Center if you need to pick up template copies or scan completed assignments outside of their available hours.
Do Bubble Sheets need to be scanned individually?
No, batches of submissions can be scanned and uploaded at once to a Gradescope Bubble Sheets assignment. Gradescope will automatically break the batch PDF into individual submissions.
Why isn't the automatic grading feature working on my assignment?
During submission uploads in some large lecture courses, the automatic grading process stalls, showing instructors a spinning circle and an incomplete grading process. This is occurring because a few student submissions have uncertain marks. To resolve this issue follow the steps below:
- Go to Manage Submission and find the students who have assignments that have not been graded completely.
- If you do not have an available scan of the specific students' assignment, download their fully completed assignment.
- Delete the student submissions that are not fully graded. You can delete the submissions under Manage Submissions.
- Go to Manage Scans and re-upload the assignments individually.
- Go to Manage Submissions to begin the automatic grading process.
- Once the assignment has been graded, under Grade Submissions, select Uncertain Marks and correct the questions that have been flagged by Gradescope.
- All submissions should now be graded and grades can be posted to ICON.
How do I change answers to a question(s) after grading submissions?
Gradescope can automatically regrade student submissions after an instructor edits the answer key for a Bubble Sheets assignment.
How do I assign student submissions to students in an ICON site?
At the beginning of the semester, an instructor will need to sync their Gradescope course to the ICON roster in their ICON site. After this complete, all submissions uploaded to a Bubble Sheets assignment will auto-match to the appropriate student in the roster.
How do I only post grades without releasing the bubble sheets to students?
There are two different options for posting grades without feedback to students:
Option 1
Instructors can release the grades by clicking on the Post Grades to ICON button. This will post the students’ grades but will not allow students to view their completed bubble sheet in Gradescope. To release the bubble sheet, which will show students their incorrect answers and the correct solution, to students, the instructor can click on the Publish Grades button.
To see the Post Grades to ICON button, instructors will need to make sure that the Gradescope assignment is linked to a Canvas assignment. You will need to create an assignment in Canvas in order to link the Gradescope assignment.
Option 2
You can set the student visibility of the Rubric Item Visibility on the Assignment Settings page on Gradescope. These settings only apply to the student view of your rubric. Students will always see submission-specific comments and point adjustments, and you will always see all your rubrics. You can access the student’s view of the rubric by selecting Export Submissions in the bottom action bar.
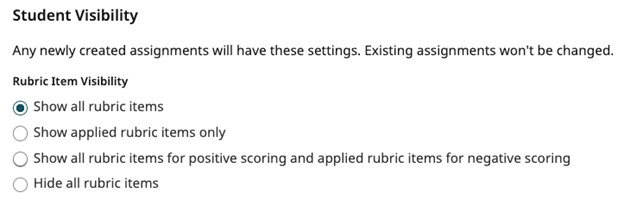
Why won’t Post Grades to ICON appear?
To see the Post Grades to ICON button, the assignment must be linked to a Canvas/ICON assignment. If it is not linked to a Canvas/ICON assignment, it will not show the Post Grades to ICON button because it will not have a course assignment to Post Grades to in the course. It will only allow you to publish the grades within Gradescope. If you don't wish to link the Gradescope assignment to a Canvas/ICON assignment or you don’t see the Post Grades to ICON button, the grades will need to be downloaded for the Gradescope assignment and either manually entered into the gradebook or imported into the gradebook.
To import grades from a Gradescope assignment into the course gradebook:
- Click on the Download Grades button in the Gradescope assignment.
- Download the CSV.
- Export the course gradebook. To learn more, visit the Canvas webpage on how to export course gradebooks.
- The course gradebook CSV is sorted in alphabetical order by last name.
- In the Gradescope assignment CSV, highlight the Last Name column.
- In the top ribbon, click on Sort & Filter.
- Click Sort A to Z.
- In the Sort Warning that pops up, select Expand the Selection.
- Click the Sort button.
- Compare the Gradescope assignment CSV with the course gradebook CSV to confirm that the students are in the correct alphabetical order.
- Copy the total scores from the Gradescope assignment CSV.
- Paste them into the correct assignment column in the course gradebook CSV.
- Spot check to confirm that the scores are correct.
- Import the updated scores into the gradebook. To view step-by-step instructions, visit Canvas's import grades into gradebook webpage.
How many students need to complete a Bubble Sheets assignment before the analytics become statistically significant?
There is not a benchmark number of students or number of submissions that are needed for results to become statistically significant. The more data that is entered, the more that Gradescope will compare against the assigned values.
Can TAs print/scan/upload completed Bubble Sheets assignments?
Yes, TAs can have all the same permissions and access to Gradescope Bubble Sheets as instructors do.
How do I use Bubble Sheets points and scoring?
Set the number of points that can be awarded for answering questions correctly. For questions with multiple answers, there are three scoring styles to choose from:
- Exact: Full points are only awarded when all correct answers for the question are selected.
- Partial: Partial credit is awarded for each correct answer selected. Zero points are awarded if no correct answers are chosen or if any incorrect answers are selected.
- Either/Or: Full points are awarded when any of the correct answers are selected. Zero points are awarded if no correct answers are chosen or if any incorrect answers are selected. For example, if students are awarded full points for selecting either option A or B, Either/Or scoring should be selected.
The point value and scoring style can be changed for individual questions by selecting the settings cog beside the question number.
How do I view a cumulative Item Analysis report for a multiple version Bubble Sheets assignment?
Currently, Gradescope does not provide an option to view assignment statistics and item analysis at an overall assignment level. Instructors can view assignments statistics and item analysis for each individual version of a Bubble Sheets assignment. To learn more about statistics and item analysis provided within a Bubble Sheets assignment, view this Gradescope resource.
Why can't I post my grades to ICON?
There are usually three reasons you might be unable to post grades to ICON:
- You have not created an assignment in ICON and linked your Gradescope assignment to your ICON assignment.
- There could be a roster issue, to solve this re-sync your roster in Gradescope.
- Occasionally, a course will have a late-week final, and the instructor will not be able to sync grades from Gradescope into ICON (Canvas) until after the semester has ended. There are two ways an instructor can ensure that Gradescope course syncs grades to ICON (Canvas) courses until all grades are posted.
- Export the grades from Gradescope and import them into Canvas.
- Adjust the course settings so that the end date is set to a date in the future.
- Go to the Canvas course settings.
- Look for Participation.
- Change the Participation from Term to Course.
- Set the start and end date for the course.
- Set the end date for the week final grades are due.
- Save changes.
- See the Change Start and End Dates page for more details.
How do I...?
The Gradescope knowledge base is full of answers to your questions.