Copying a Course Folder
Instructors and staff may find it beneficial to copy their UICapture course folder from a previous semester into a new ICON course for several reasons. If the course heavily relies on video content or recorded lectures, having these materials be easily and readily available can save time and effort on both the instructors and student behalf. Course copies create reference copies that are cleared of any user data from the original course folder, such as notes, discussions, and quiz results. This allows each course to have its own copy of the videos with some settings independent of the original video. If there are embedded video links in the ICON site, these will be updated with the new reference copies which will point to the new course folder, ensuring students can access the correct videos. One limitation to be aware of is that the UICapture course copy process will only copy videos from the source folder. Videos that are added to an ICON site but are located outside the UICapture course folder, and are not embedded videos from the course folder, will not be copied over during the course copy process.
Using UICapture with Course Activity Insights
If you are using Course Activity Insights (CAI) in your course, ensure all videos for your course are stored in your UICapture course folder. This step is crucial for collecting the necessary data with CAI. To easily place your videos in the correct folder, follow the instructions on this page to copy your course folder and create reference copies.
Copying a Course Folder
Follow these steps to manually copy a previous semester UICapture course folder to a new course folder in ICON:
- Complete the ICON course copy process to add previous course content, assignments, quizzes, etc. to the empty ICON site.
- Once the ICON course copy is complete, select UICapture in the left side main navigation bar.
Select the settings icon in the upper right-hand corner.
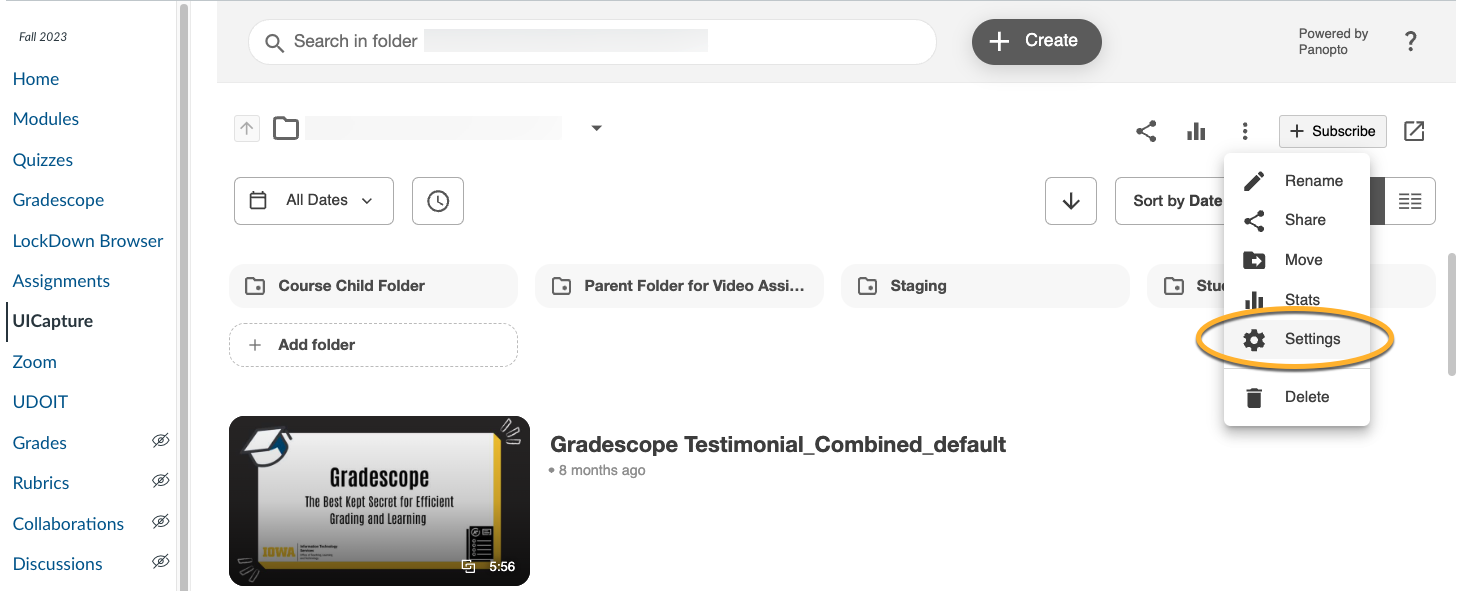
In the Overview tab of the folder's settings, scroll down to Course Video Copy and select Choose source folder.
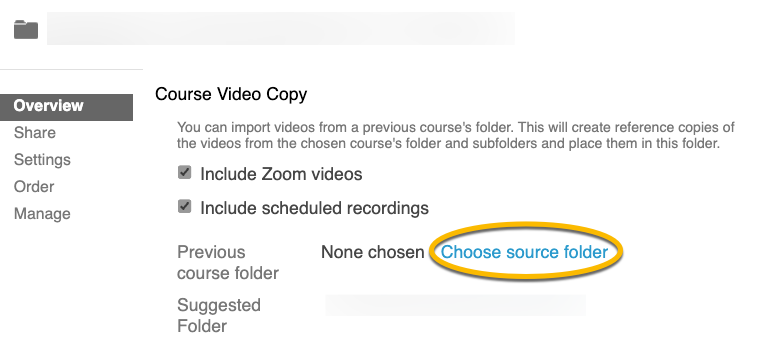
- Search or location the course folder from a prior ICON site that you want to be copied into the new course folder.
- Please note that if you are teaching a DOE course and this is your first time creating a course copy, do not choose a course folder from a prior semester, locate and choose the core folder for the course. If you are unfamiliar with the core UICapture folder, please contact the appropriate DOE instructional designer.
- After selecting the appropriate source folder, select or deselect the checkboxes for the options: Include Zoom videos and Include schedule recordings.
Select Being folder copy to start the copying process.
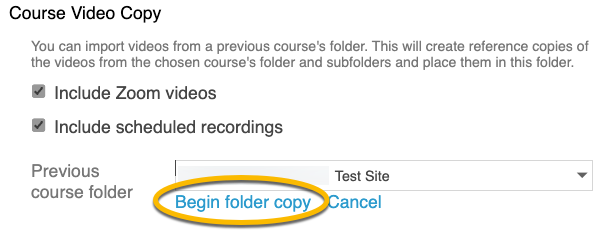
- The amount of time it will take for the course copy to complete will depend on the amount of content in the original folder. Most course copies will be completed within 24 hours.
- Verify that all video and audio materials have been successfully copied into the UICapture course folder, and confirm that all links and embedded videos in the ICON site are working as expected.
Editing a Video in a Course Folder
Below are some best practices for editing videos in a course folder in ICON:
- If there are any reference copies of videos in your course folder, it is important to familiarize yourself how edits or modifications made to a video could alter the original version.
- Teaching an online course? If your ICON course media was developed with Distance and Online Education and there are additions or last-minute changes to recordings after the course import/copy process, reach out to doe-admin-support@uiowa.edu for assistance.
- Instructors have the option to incorporate videos into their ICON site, which can be embedded in various ares such as Modules, RCEs within Assignments, Pages, Discussions, Quizzes, and so on. It's important to ensure that any video added to these sections is sourced from the UICapture course folder.
- To learn more about editing videos, visit the UICapture How-To Guides page for more options.