With Panopto, videos (sessions) can be embedded anywhere in the Canvas LMS where the Rich Content Editor (RCE) is available. Videos (sessions) can be played back on-demand on any laptop or mobile device. From any embedded video, students can easily access the search feature, the table of contents, notes, or discussion. Students may also choose to open an embedded video in the full interactive viewer if needed. You can embed any session that you have Creator access.
- Open a course in ICON.
- Navigate to the area you would like to embed your session in and place your cursor where you would like to go.
- From the menu of the Rich Content Editor, select the button for More External Tools then select UICapture from the drop-down list.
- In the UICapture window that opens select one of the three methods for sharing:
Be sure to save your work once you are done in the Rich Content Editor
You can also share materials directly in Modules if you would rather the videos be listed on a page of their own. Follow the steps at the end of this page to share in a Module.
Choose
A session that you prerecorded/uploaded and edited in UICapture.
Use this if you wish to record in advance and share it later or if you set up a Live Webcast.
- Choose the folder that you recorded/uploaded to in the drop-down box at the top of the UICapture Window.
- Select the session that you wish to embed.
- Configure the options at the bottom of the page.
Select Insert once you have identified the correct session and save your changes once you are done working in the Rich Content Editor
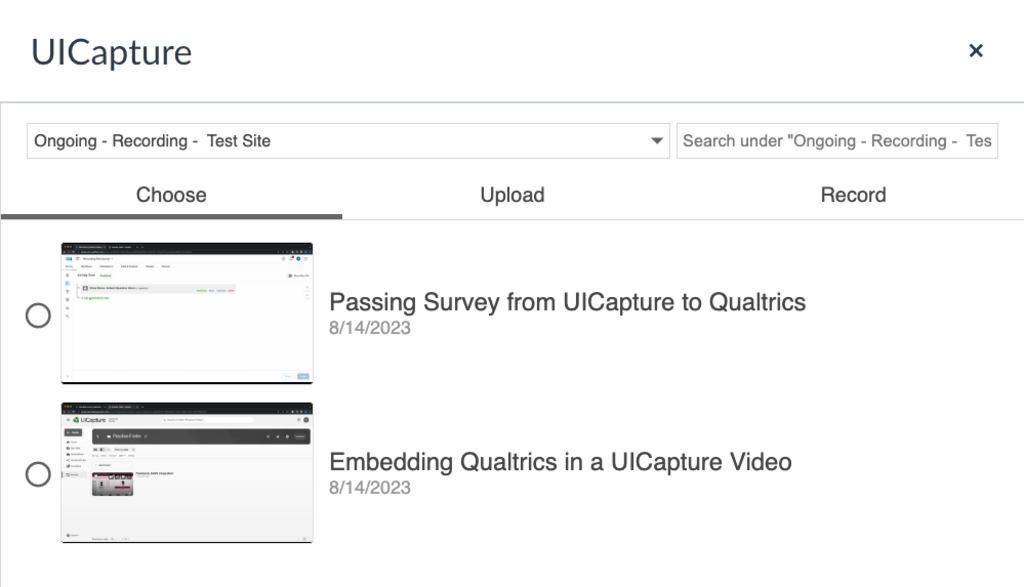
Upload
A video that you created outside of UICapture. Make sure to learn about supported file types before uploading a video.
- In the UICapture window, select the folder you would like to upload your new video(s) to.
- At the bottom of the page, either drag and drop your video or click on the area outlined to select it from your computer.
- Wait until your video has uploaded completely.
- If you would like to rename the session, you can click on the title above the loading bar
After you can see either Processing or Processing media: xx% under your video title you continue to configure the embed settings and insert the video.
Record
Use this option to start a new recording using the Panopto Recorder application.
You can download the Panotpo Recorder here and find more information about recording on the How-To Guides page.
- Select the folder you would like to record to, typically this would be the dedicated course folder then click the Record tab.
- Give your new session a name then select the Launch Capture to record in browser or Launch App to launch the recorder you have installed.
- Leave this page open until you are done recording.
- Depending on the browser you are using, you may be prompted to "Open Panopto Recorder?" Confirm this to continue the process
- Record the content you wish to share. Be sure to select the sources you wish to capture.
- Upload the recording from the Panopto Recorder.
Return to the window you left open in ICON from step 2 and select Insert at the bottom of the page
- If you closed this window, you can embed the session by following the steps outlined in the Choose section above.
Embedding in a Module
Sharing lectures/videos in a course module will give students a central location to share materials, making it easier for them to find course materials. It will also make it easier from the Instructor's perspective because you won't need to ensure that the video is shared with each and every student in UICapture before sharing it in ICON.
Following the below steps will automatically share the video with the students as they access materials. It will also ensure that their views are accurately captured so you can determine who is watching what.
- At the top of the module you would like to share the video in, click the "+" button.
- Next, at the top of the window that comes up, select External Tool from the drop-down.
- From the list that is populated below, select UICapture. This will open a new window allowing you to select a prerecorded video, upload a new video, or record a new session using the Panopto Recorder.
- Select the video you would like to add to the module and configure the settings below. For most lectures, the default settings work great.
- Select Insert at the bottom to return to the previous window.
- Select Add Item when you are ready to add the video to the module.