- Log into icon.uiowa.edu.
- Click on the Canvas Home tab. Go to the home page of your course within Canvas (ICON).
Upload an ICON Assignment that uses Turnitin
Click the Submit Assignment button to the right.
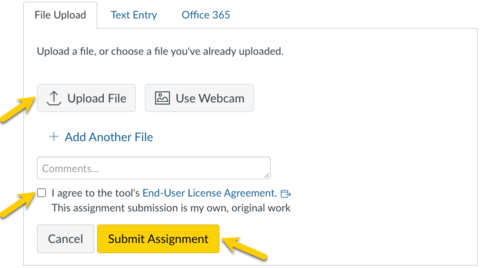
- Click Browse, select a file, and click Open at the bottom of the box.
- If you want to turn in more than one file, click +Add Another File and then Browse for and Open that file.
- When done adding files, click the box next to I agree to the tool’s End-User License Agreement.
- Click Submit Assignment. The gold box to the right will say Re-submit Assignment.
Check Your Turnitin Results
The screen will show that the assignment is submitted. To see the results of the Similarity Report, click Submission Details in the upper left. It may take a few minutes to run the report.
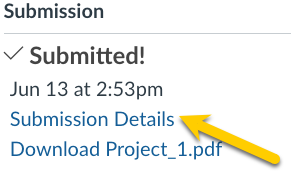
Click the Report flag to see the originality report as a student. The report will load in a new window.

- Refer to this guide to understand your similarity score.
Troubleshoot ICON Assignments
If your first attempt at uploading an assignment does not work:
- Try again and follow all directions. Do not click away if the upload takes longer than expected.
- Check your file type. Turnitin accepts Word (.doc/.docx), text (.txt), HTML, and many other file types. Some files, like Google Docs and PDFs, work under certain circumstances. Check out File Types and Size on the Turnitin website for more information.
- Switch browsers. ICON usually works best in Chrome, but personal settings and extensions can have an impact, especially if you are submitting a Google Doc. If Chrome isn’t working, try Firefox.
- Contact the ITS Help Desk.