University Classrooms and many other learning spaces on campus utilize a similar set of control panel interfaces to interact with A/V equipment. While each location's interface functions may vary they all have similar basic functionality.
There are typically two types of control panel interfaces used on campus: the push-button control and the digital touch-pad control. Of these two types, the push-button control is exclusively an Extron on campus while the digital touch-pad control may be either an Extron or Crestron.
Extron Touch Panel Control Interface
This is an example of a commonly used learning space control panel interface, the Extron touch panel control, and its basic functionality. In select learning spaces, this is generally located on a media lectern surface. Typically, the buttons also function as indicator lights, providing a visual to identify the selected source and system status. Additionally, these button configurations vary to accommodate the A/V technology specific to each learning space.
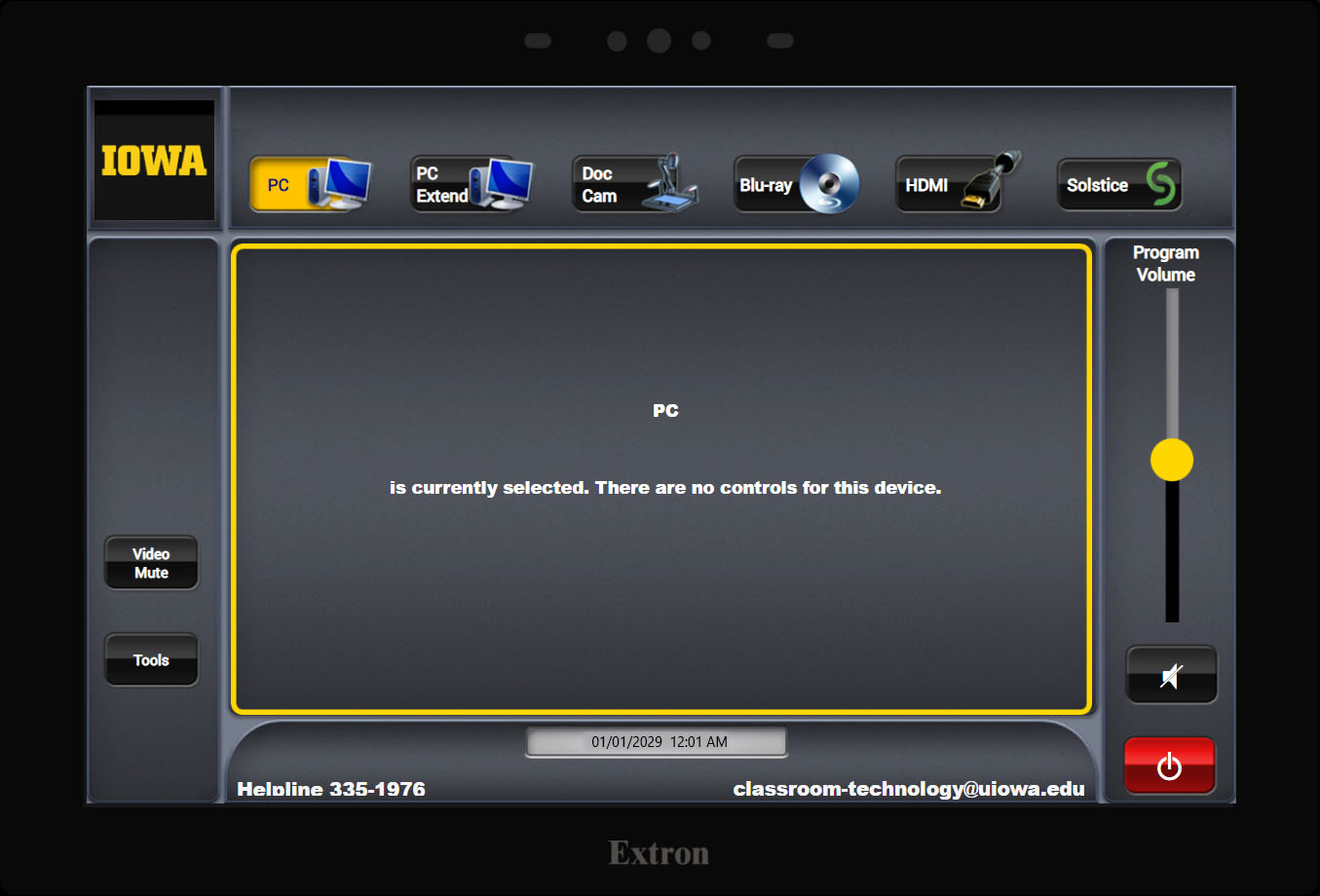
Button Options
Power Button
When pressed, these power buttons typically flash slowly, up to 45 to 90 seconds, depending on display equipment used in the learning space. This behavior allows the projector an appropriate time to cool. Once the system is ready, the on button light will be remain steady.
Video Mute
When pressed, this control button will flash red. When enabled, the projector/monitor remains on, but no images are projected. This functionality provides the ability to control images from the A/V system without fully powering down the system.
Program Volume
This rotary-style knob is paired with indicator lights. The lights depict the learning space's level of system volume. When the audio level is at minimum, a light will flash green. When the audio level is at maximum, a steady red light will be activated with green lights.
Audio Mute
When pressed, this control button will flash red. When enabled, the projector/monitor remains on, but no audio is projected. This functionality provides the ability to control audio from the A/V system without fully powering down the system.
PC
This source button is the default display source/input for each A/V control panel interface and typically represents a Windows PC computer/workstation installed for every University Classroom media lectern.
PC Extend
This commonly found source/input button is available for select learning spaces with an installed extended display source/input and typically represents a second Windows PC computer/workstation monitor installed at the University Classroom media lectern.
Mac
This less commonly found source/input button is available for select learning spaces with an installed Macintosh computer/workstation available for instruction. When selected, the Macintosh may be used with or instead of the Windows PC.
Mac Extend
This less commonly found source/input button is available for select learning spaces with an installed extended display source/input and typically represents a second Apple Macintosh computer/workstation monitor installed at the University Classroom media lectern.
HDMI
This commonly found source button allows an HDMI personal device connection via the in-room HDMI cable. Use of the HMDI source/input option typically includes projection of video and audio. Be advised that some older HDMI devices and some HDMI adapters require the use of an audio cable connection to project audio.
We recommend testing any HDMI device/adapter prior to use.
Blu-ray
A Blu-Ray media player will generally be installed for each University Classroom media lectern. Select the Blu-Ray button to select the in-room media player as a projection source/input. In select locations, other control buttons may be available for the in-room media player via an additional control panel interface. Many learning spaces provide a media player remote control located in the microphone drawer of a room's A/V system rack.
Due to differences in disc types and regional restrictions, we recommend testing the discs in intended learning space prior to use.
Doc Cam
The document camera source is available in all University Classrooms. When selected, the document camera will power on and be projected on in-room displays.
Solstice
The Solstice source is available in all University Classrooms. When selected, the Solstice will power on and be projected on in-room displays.
Tools
The Tools button is typically available in all University Classrooms with touch panel control panel interfaces. When selected, additional controls for screens and projectors become available.
Extron Push-Button Control Interface
Below is an example of the most commonly used learning space control panel interface, the Extron push-button control and its basic functionality. In most learning spaces, this is typically located on a media lectern surface but may be found wall-mounted, near media lectern. The buttons also function as indicator lights, providing a visual to identify the selected source/input and system status. These button configurations vary to accommodate the A/V technology specific to each learning space.
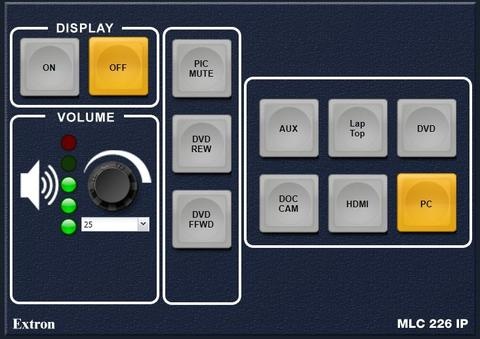
Button Options
On and Off
When pressed, these power buttons typically flash slowly, up to 45 to 90 seconds, depending on display equipment used in the learning space. This behavior allows the projector an appropriate time to cool. Once the system is ready, the on button light will be remain steady.
PIC Mute
When pressed, this control button will flash red. When enabled, the projector/monitor remains on, but no image/audio are projected. This functionality provides the ability to control image/audio from the A/V system without fully powering down the system.
Volume Control Knob
This rotary-style knob is paired with indicator lights. The lights depict the learning space's level of system volume. When the audio level is at minimum, a light will flash green. When the audio level is at maximum, a steady red light will be activated with green lights.
PC
This source button is the default display source/input for each A/V control panel interface and typically represents a Windows PC computer/workstation installed for every University Classroom media lectern.
Mac
This less commonly found source/input button is available for select learning spaces with an installed Macintosh computer/workstation available for instruction. When selected, the Macintosh may be used with or instead of the Windows PC.
Aux
This rarely found source button allows for auxiliary inputs located on the front panel of a room's A/V system rack.
Laptop/VGA
This rarely found source button allows for the connection of a laptop or personal device via the in-room VGA cable. To project audio using the laptop/VGA source option, the accompanying 3.5mm audio cable must also be connected to the same device.
HDMI
This commonly found source button allows an HDMI personal device connection via the in-room HDMI cable. Use of the HMDI source/input option typically includes projection of video and audio. Be advised that some older HDMI devices and some HDMI adapters require the use of an audio cable connection to project audio.
We recommend testing any HDMI device/adapter prior to use.
Blu-Ray
A Blu-Ray media player will generally be installed for each University Classroom media lectern. Select the Blu-Ray button to select the in-room media player as a projection source/input. In select locations, other control buttons may be available for the in-room media player via an additional control panel interface. Many learning spaces provide a media player remote control located in the microphone drawer of a room's A/V system rack.
Due to differences in disc types and regional restrictions, we recommend testing the discs in intended learning space prior to use.
Doc Cam
The document camera source is available in all University Classrooms. When selected, the document camera will power on and be projected on in-room displays.
Solstice
The Solstice source is available in all University Classrooms. When selected, the Solstice will power on and be projected on in-room displays.
Have Questions?
We're here to help if you have any questions or classroom technology issues