LinkedIn Learning is an online training library that provides access to thousands of online courses on productivity, web design, graphic design, photography, programming, coding, and more that is available free of charge to all University of Iowa students, faculty, and staff.
Connect your personal LinkedIn account with LinkedIn Learning
You can connect your personal LinkedIn account to Linkedin Learning. This will ask you to log into both accounts to access LinkedIn Learning.
- When you are logged in to Linkedin Learning with your HawkID, click on Me in the upper right and select Settings.
- Scroll down to Connect your LinkedIn account to your LinkedIn Learning account provided by your organization and then select Connect my account.
- You will be asked to log in with the email or phone number and password you use for your personal Linked In account.
- Click Accept and continue as [Name] to connect the accounts.
Disconnect personal and University of Iowa LinkedIn Learning accounts
If your LinkedIn Learning and personal LinkedIn accounts are connected, and you do not want that, you can disconnect the accounts.
- When you are logged in to Linkedin Learning with your HawkID, click on Me in the upper right and select Settings.
- Scroll down to Disconnect your LinkedIn account from your LinkedIn Learning account provided by your organization and then click Disconnect my account.
- You will get a message about disconnecting your account. Click Disconnect.
- In the next screen, type the email of your personal LinkedIn account into the email box, then click Continue.
- If you are taken to a HawkID login, log in with your HawkID.
- Your accounts will now be disconnected.
Add LinkedIn Learning as an ICON Assignment
LinkedIn Learning will autofill the assignment name, description and points its worth, overriding any previous edits, so we recommend you add Linked in Learning as an external tool, first, then make other edits to the assignment.
- Create an assignment in ICON.
- When editing the assignment, use the Submission Type dropdown menu to select External Tool.
Click Find then scroll to find LinkedIn Learning and select that.
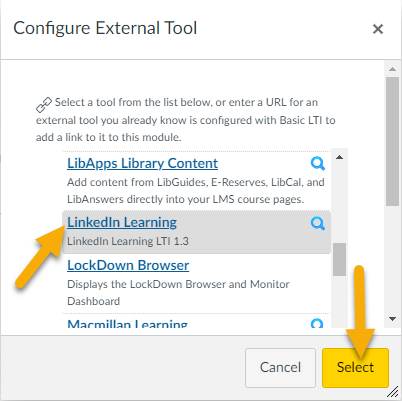
On the next screen, you can use the LinkedIn Learning search bar to find videos, or the topics below to browse for videos.
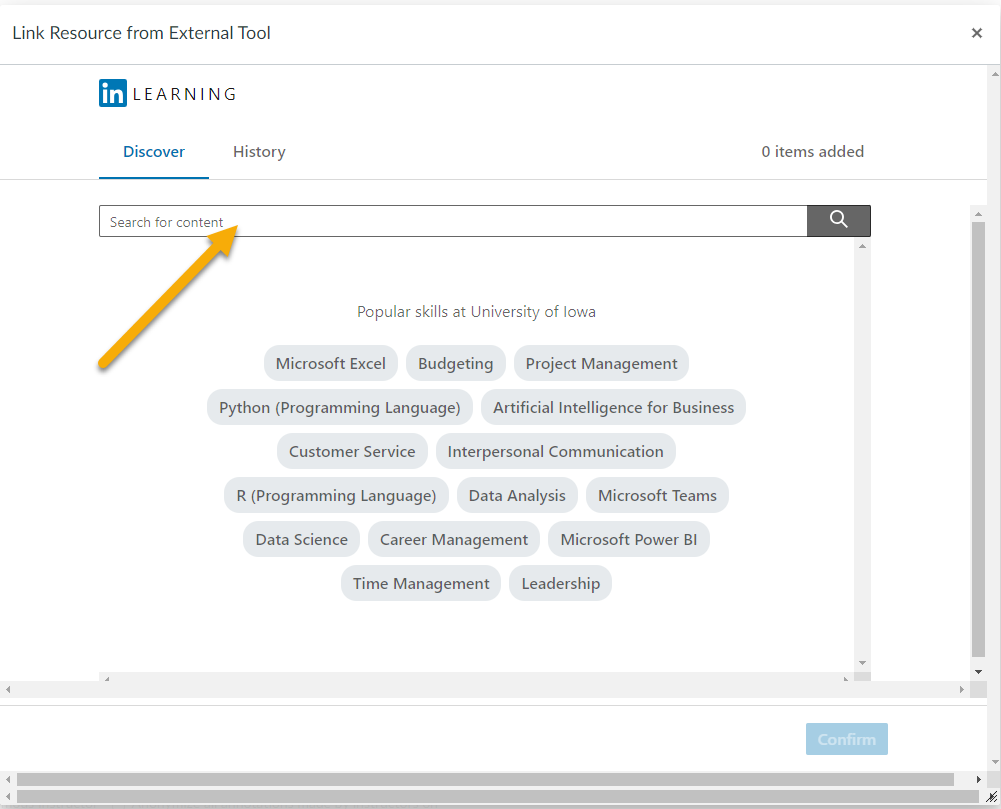
- You can click on videos to watch them, and when you find the right video click Add then Done. You will be taken to the next screen where you will be asked to click Confirm. (You can also add directly from the search screen.
- This will take you back to the Configure External Tool screen, with LinkedIn Learning selected. Click Confirm.
- Now you can edit the rest of your ICON assignment, making any changes you'd like to the autofilled parts.
- To finish, click Save or Save &Publish.
Add LinkedIn Learning to an ICON Page
- Create a Page in ICON
- Select the Apps symbol at the right of the top page editing menu. Then click View All.
-

- Scroll to find LinkedIn Learning and click that.
- On the next screen, you can use the LinkedIn Learning search bar to find videos, or the topics below to browse for videos.
-
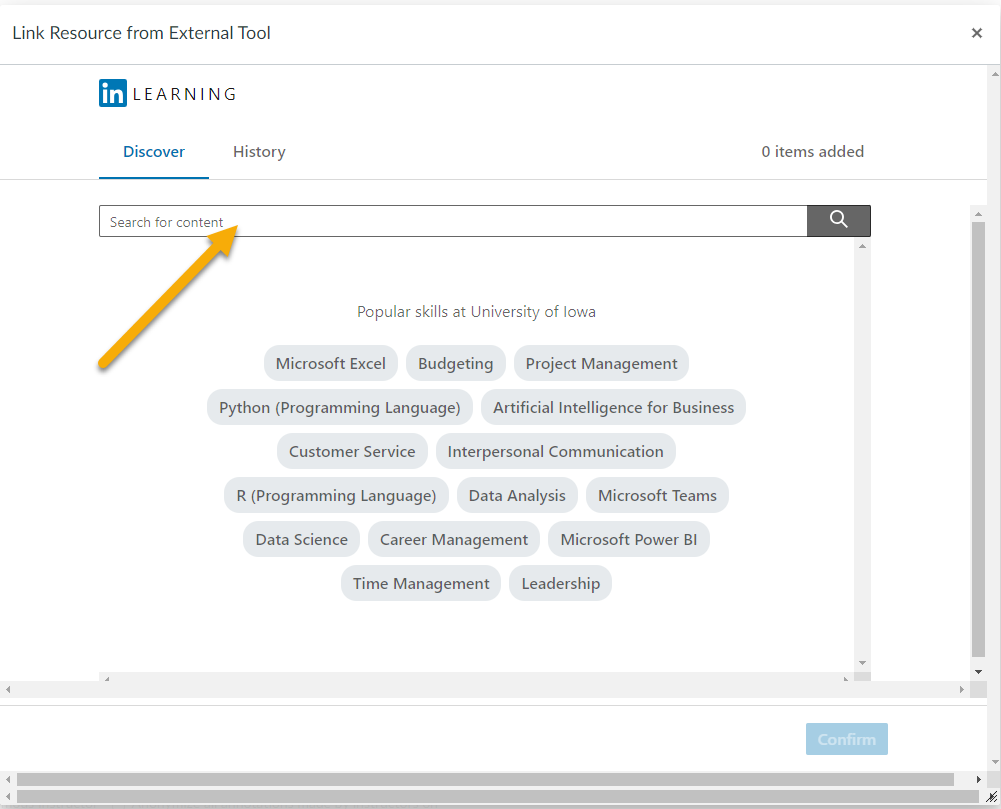
- You can click on videos to watch them, and when you find the right video click Add then Done. You will be taken to the next screen where you will be asked to click Confirm. (You can also add directly from the search screen.
- The video will be embedded in your Page and you can finish editing the ICON page, then click Save or Save & Publish.
Insert a single LinkedIn Learning video into an ICON course
There is currently a bug where if you insert a single LinkedIn Learning video into an ICON course, then it will continue to play the rest of the videos in the course instead of stopping after the single video you selected ends. The workaround is to create a learning path that starts with a piece of custom content (a Word document, a PDF, a PowerPoint presentation, etc.), add the single LinkedIn Learning video, then add the learning path to ICON. To create a learning path, you must have the curator role or higher on LinkedIn Learning. If you would like the curator role, please email its-training@uiowa.edu.
There is an Iowa Logo document uploaded to LinkedIn Learning as a piece of custom content already that you can easily use. If you want to upload your own custom content, then follow steps 1 and 2 but click Add custom content and upload your content, and then proceed through the rest of the steps below.
- Log in to LinkedIn Learning and click Go to Admin at the top right.
- At the top right, under Add, click Create learning path.
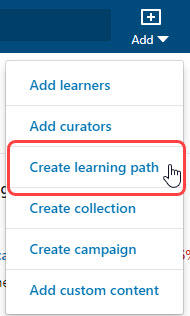
- Click Create new.
- Fill out the initial fields as you desire, then click Create.
- Fill out the section 1 fields as you desire, then click Add content > Search for content.
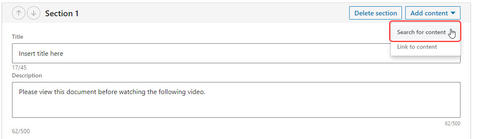
- Filter the results. On the left, select Content by University of Iowa and select the Documents type. Here, you can add the Iowa logo document. Click Add, then click Done.
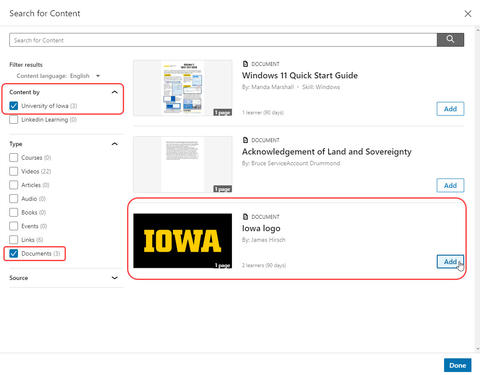
- Click Add section at the bottom. Fill out the Section 2 fields as you desire, then click Add content > Search for content. Search for your desired video, click Add, then click Done.
- Click Save & Publish at the top right.
- Log in to ICON and navigate to the module of the course where you want to insert the LinkedIn Learning video. Click the + sign to add a new page, assignment, discussion, or quiz to the module.
- Once the page, assignment, discussion, or quiz is created, click on the name and then choose Edit.
- Click Tools > Apps > LinkedIn Learning. Search for the learning path you created. Click Add, then click Confirm.
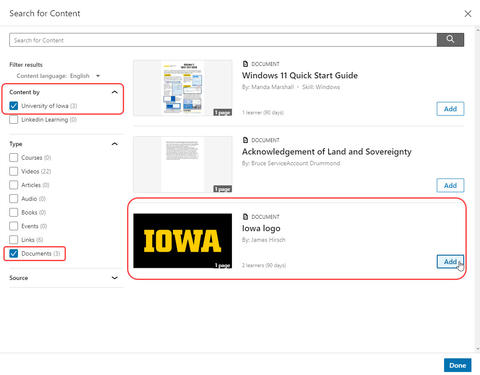
- Save the page, assignment, discussion, or quiz.
Find more information about adding an external tool to Canvas on Microsoft's website.