The Dashboard is the first thing you see when you log in to ICON. It includes a list of courses you are involved with, ICON News and links to the Canvas parts of ICON.
Features
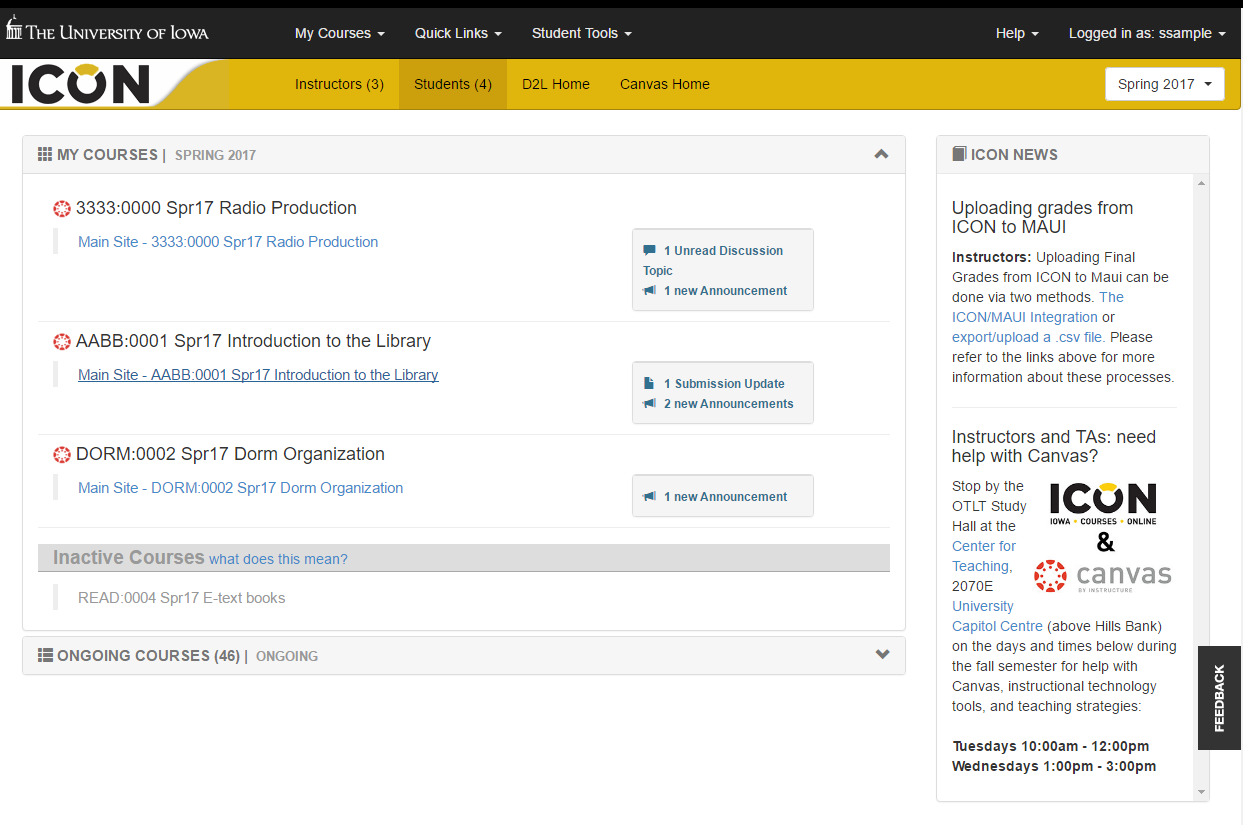
Top Menu Bar
In the black bar at the very top of the ICON Dashboard, there are three drop down menus in.
- My Courses: a list of courses you are enrolled in.
- Quick Links: by default, links to the Office 365, ITS Help Desk, and MyUI. You can add your own quick links under My Links.
- Student Tools: access course evaluations and other student tools.
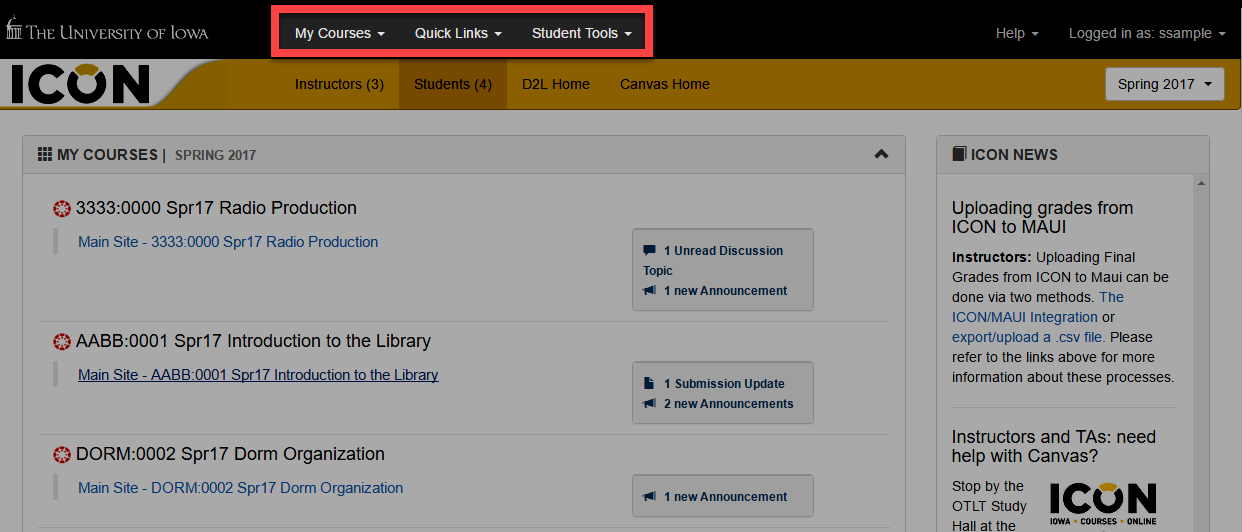
Gold Menu Bar
Under the top menu, is a gold bar with three links
- Instructors: the number of course sites that you’re enrolled in as an instructor role (instructor-designer or TA role) for the current semester and displays a list of those sites.
- Students: the number of course sites that you’re enrolled in as an student or guest student role for the current semester and displays a list of those sites.
- Canvas: home links to your Canvas homepage in ICON.
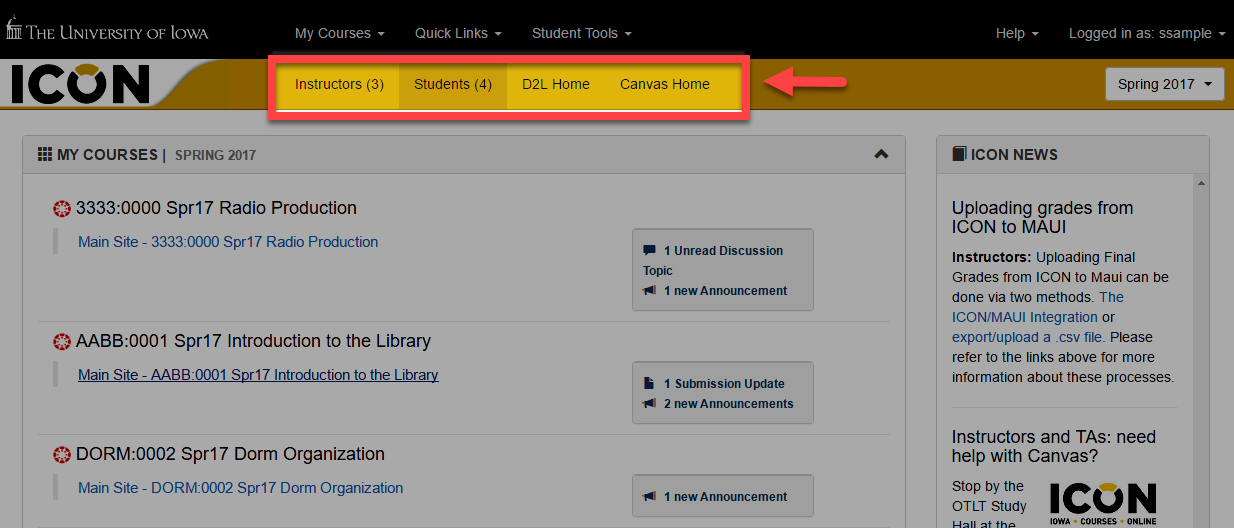
My Courses
A list of all active course sites that exist for courses you’re enrolled in for the selected semester. Course sites that are in the ongoing session will also appear. For each course, you will see a link to the main ICON site, and if there is an associated Wiki site, it will be linked as well.
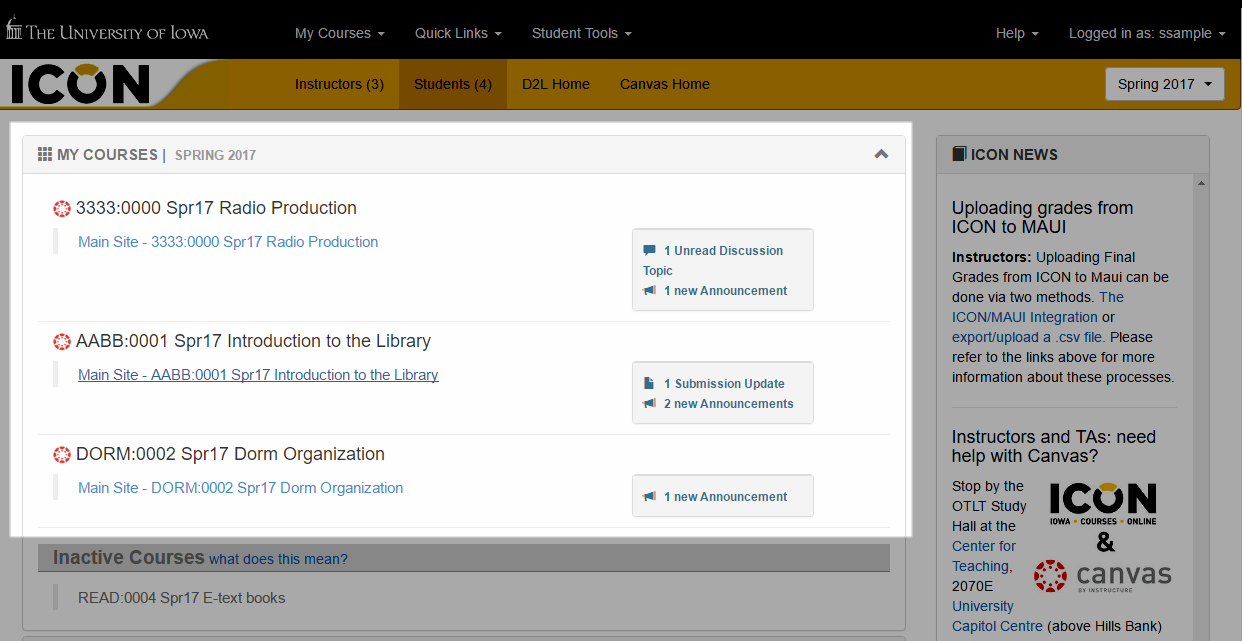
Ongoing Courses
The first part of My Courses is Ongoing Courses, which will show courses that you are enrolled in but that are not tied to a specific semester will appear in this list. For each course, you will see a link to the main ICON site, and if there is an associated Wiki site, it will be linked as well.
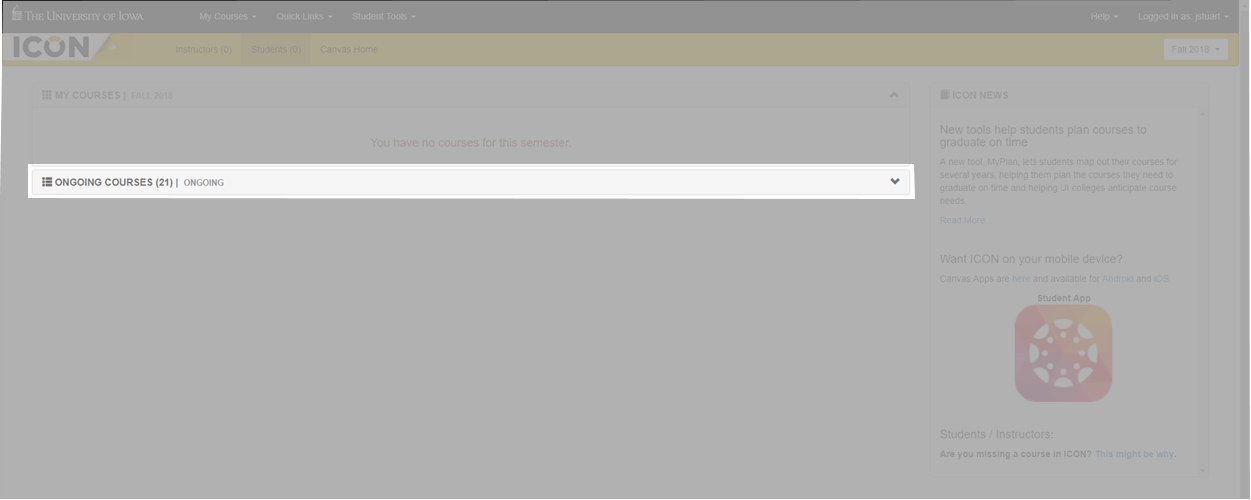
Course Updates
To the right of each course, is a box that displays course updates, such as the number of unread content topics, open quizzes, or number of unread discussion messages.
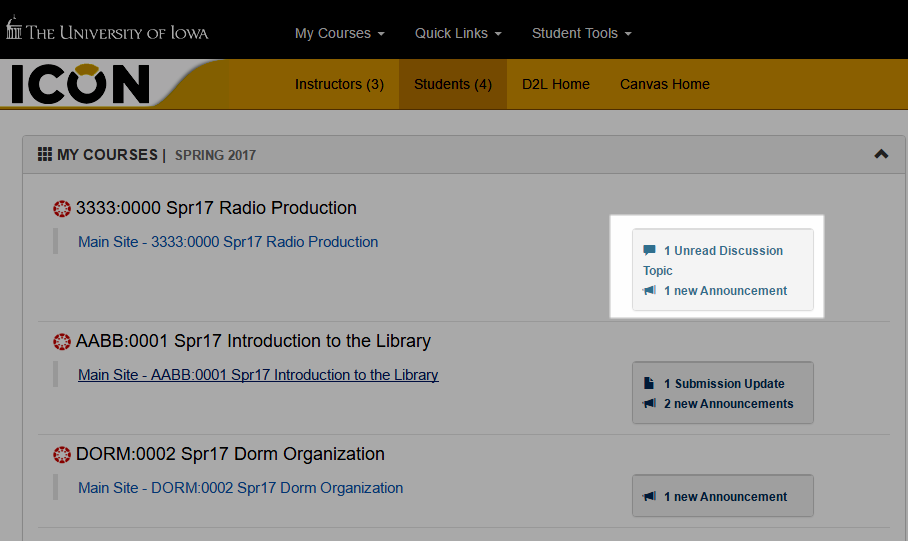
Inactive Courses
Any course sites that your instructor(s) have not yet activated or have chosen not to use will appear beneath your active courses. Whether or not a course site is active and accessible to students is up to each instructor.
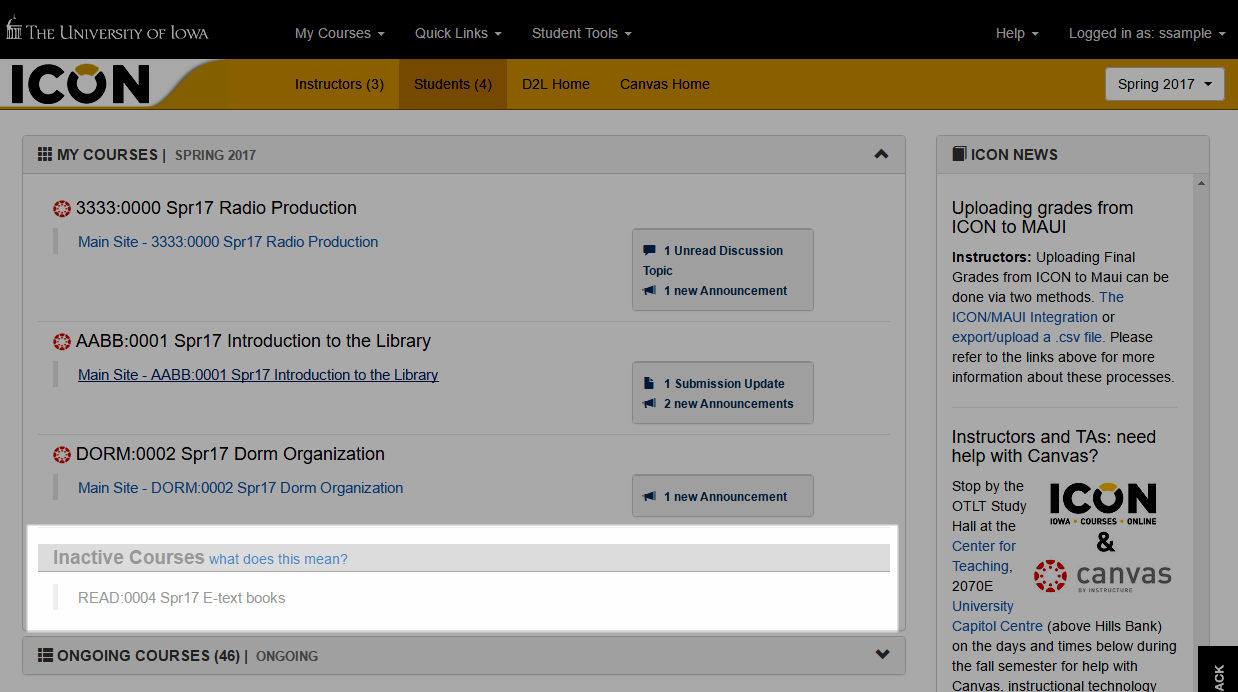
User Context Menu
To the top right, in that top black bar, you will find the User Context Menu, that will show up as "Logged in as: [hawkid]" if you click on that you will get a dropdown menu with:
- ICON Home: links to the Dashboard landing page.
- Help and Support: link to ICON Help Documentation.
- Settings: access Notifications, Preferences, Profile, Quick Links, or Clicker Registration.
- Logout: log out of ICON and the Dashboard.
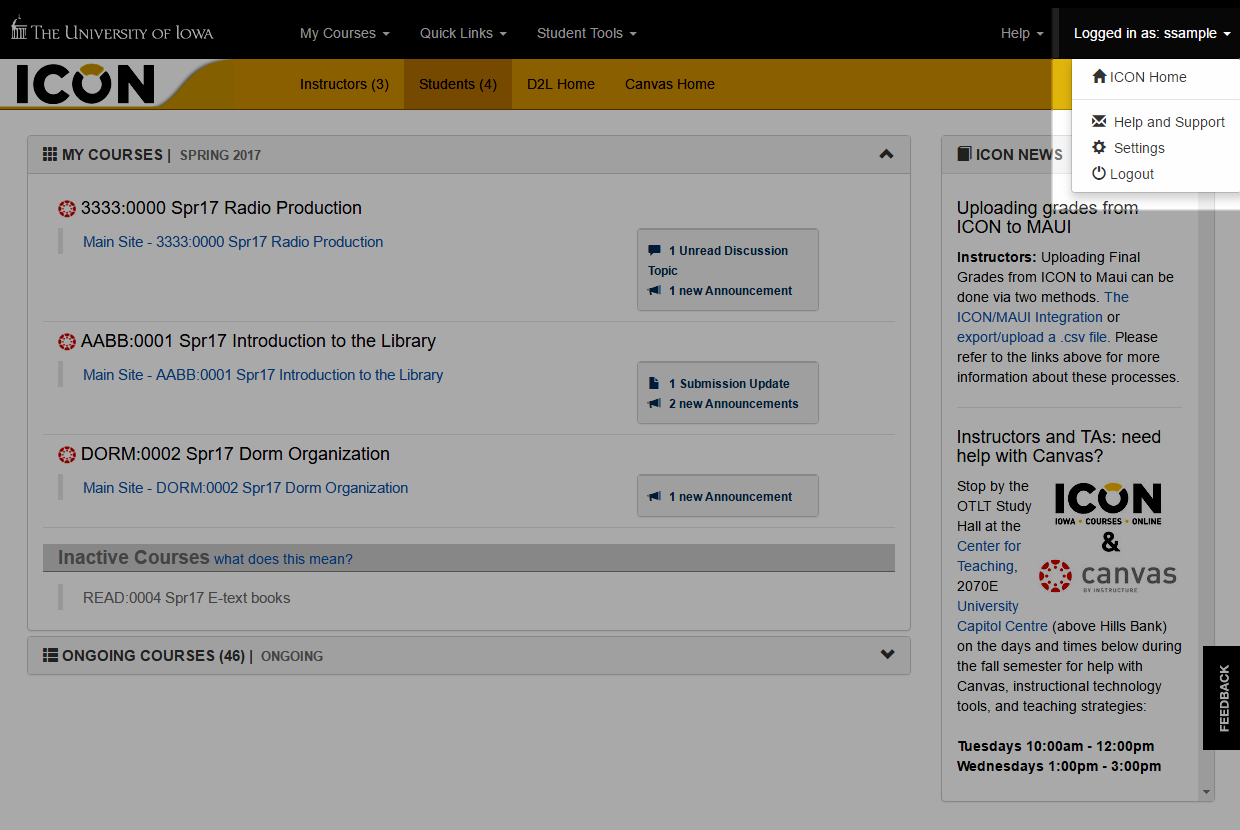
Semester
This drop-down menu allows you to change which semester session is currently selected.
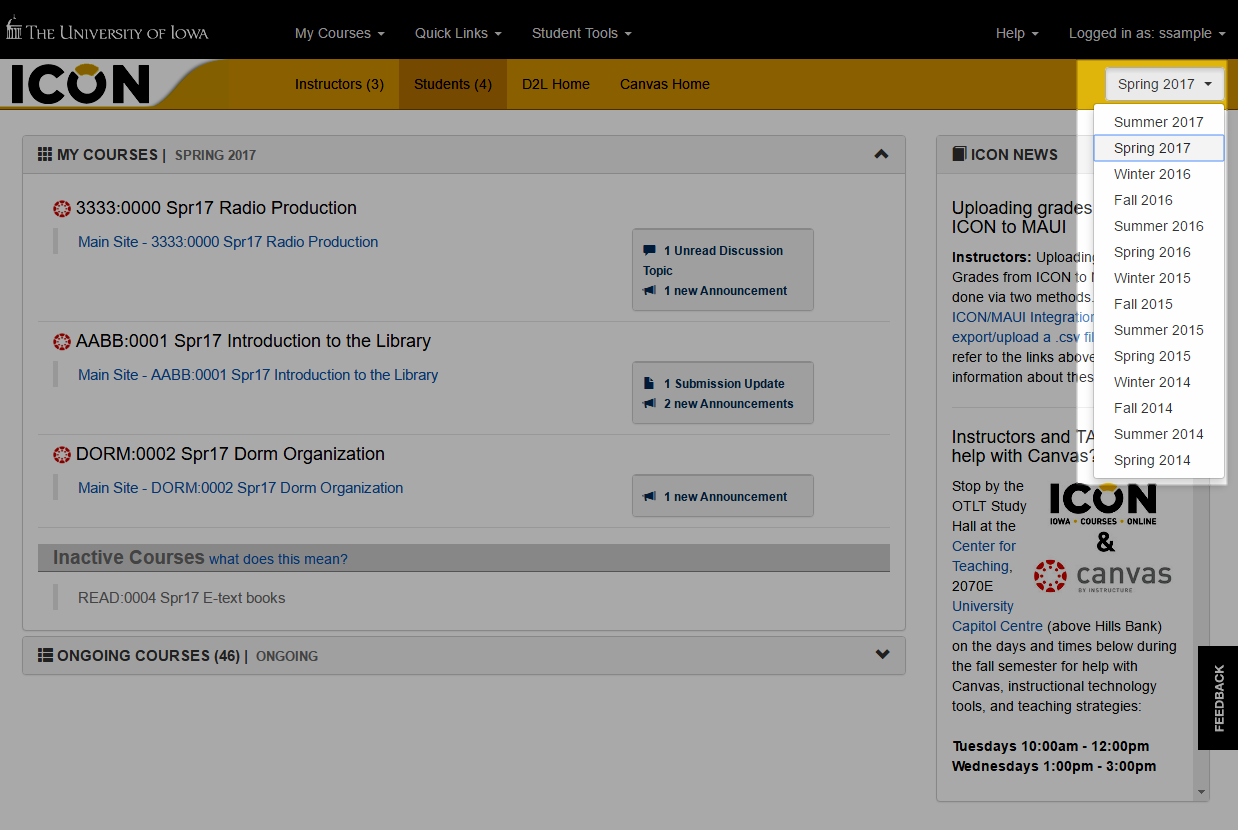
ICON News
on the right side of the ICON Dashboard, is the ICON News feed. Varying news items from ITS and the university will be displayed in ICON News, along with a short description.