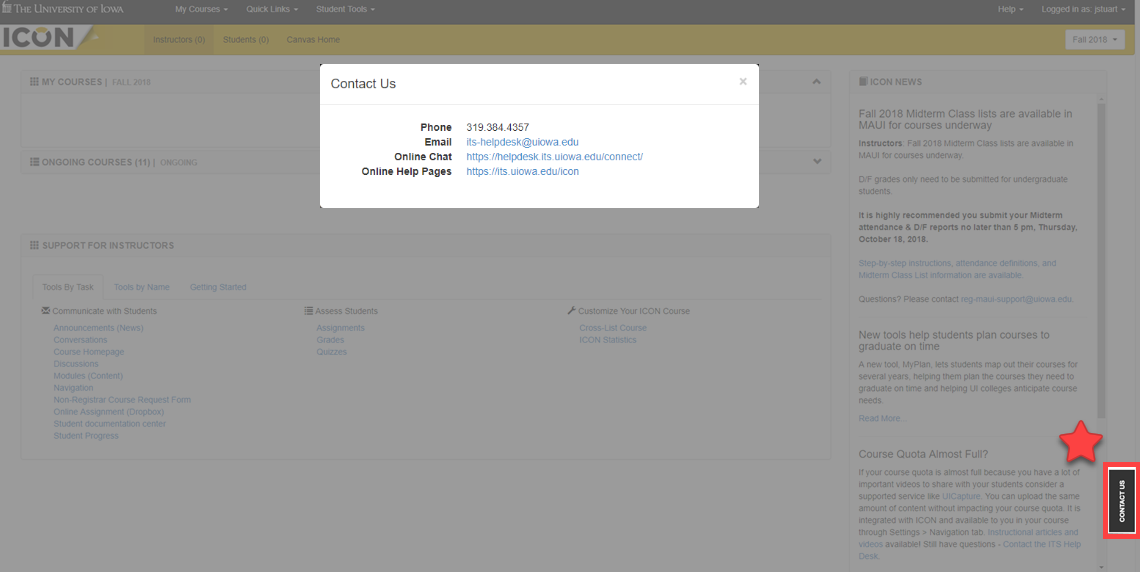The ICON Dashboard is the first thing you see when you log in to ICON. On the Instructors tab, you see the courses you are enrolled in as an Instructor. Use the Semester drop-down to change which semester is currently selected. Clicking on a course link will take you directly to your course.
Top menu bar (Black)
The black bar at the top of the ICON Dashboard has three links to drop down menus:
My Courses: A list of courses you are enrolled in
Quick Links: By default, links to the Wiki, Office365, ITS Help Desk, and MAUI. You can add your own quick links under “My Links”.
Student Tools: Links to Course Evaluations (SPOT) and TurboVote.
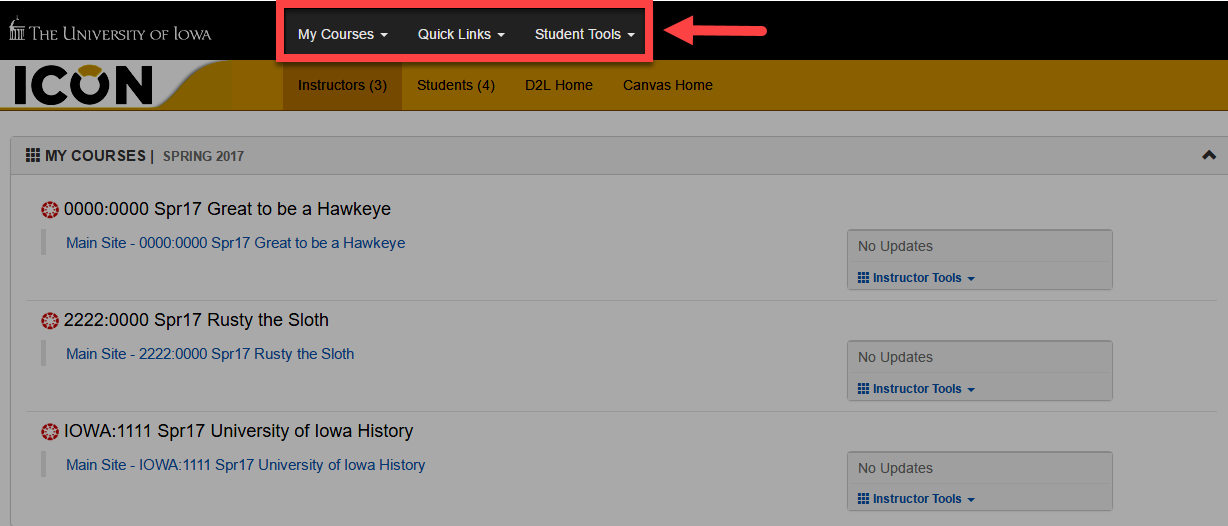
Gold Menu Bar
The second menu bar is gold and has links important lists.
Instructors has the number of course sites for the current semester that you’re enrolled in as an instructor role (instructor-designer or TA role) and will display a list of those sites.
Students has the number of course sites for the current semester that you’re enrolled in as an student or guest student role and will display a list of those sites.
Canvas Home links to your Canvas homepage within ICON.
Semester Menu: To the far right of the Gold Menu Bar is a dropdown menu that allows users to switch semesters on view.
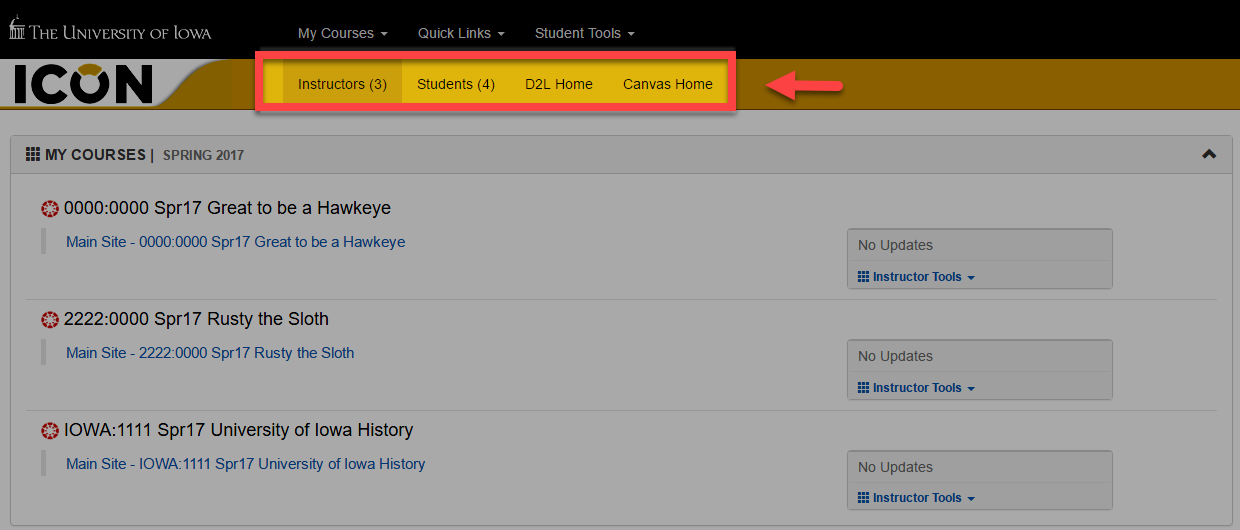
My Courses
Below the menu bars is a list of your ICON courses.
List of all course sites that you are enrolled in for the selected semester. Notice that courses that have not been activated yet say Inactive next to them; students cannot access them.
Course sites that are in the “ongoing” session will also appear here. For each course, you will see a link to the main ICON site, and if there is an associated Wiki site, it will be linked as well.
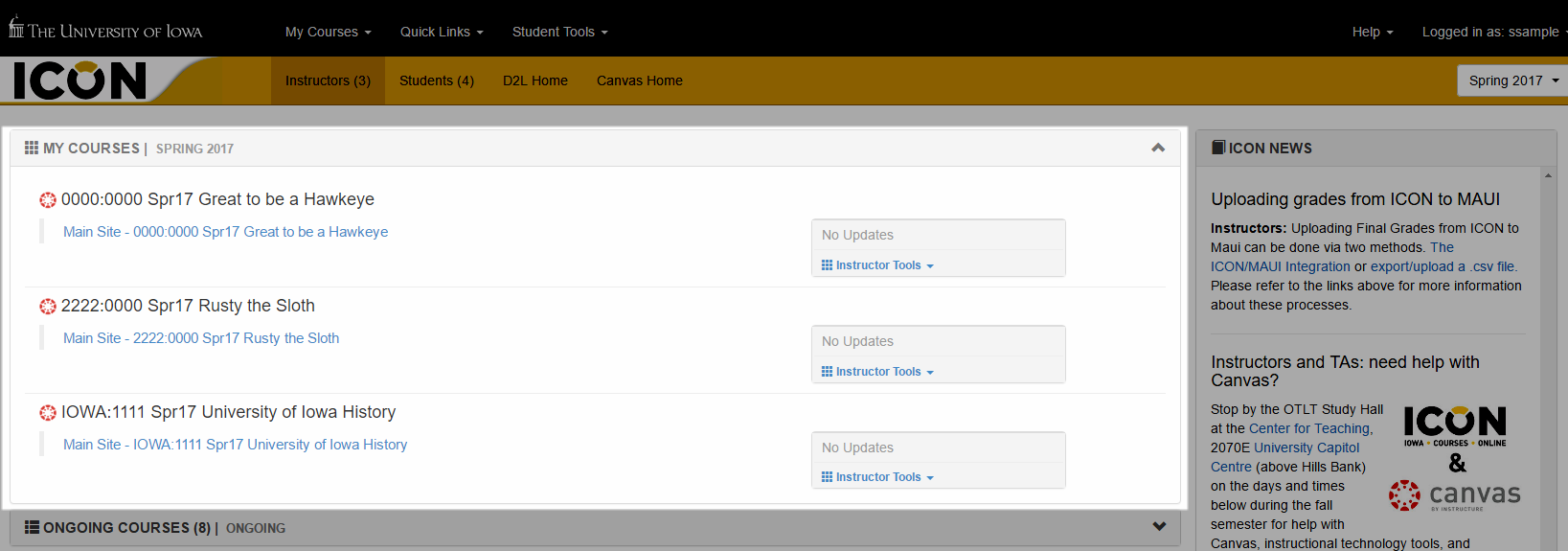
Ongoing Courses
You can view your ongoing courses on the Dashboard from any semester you currently have selected. Click on the bar underneath “My Courses” that says “Ongoing Courses” to display them. You can view four courses at a time and navigate page by page.
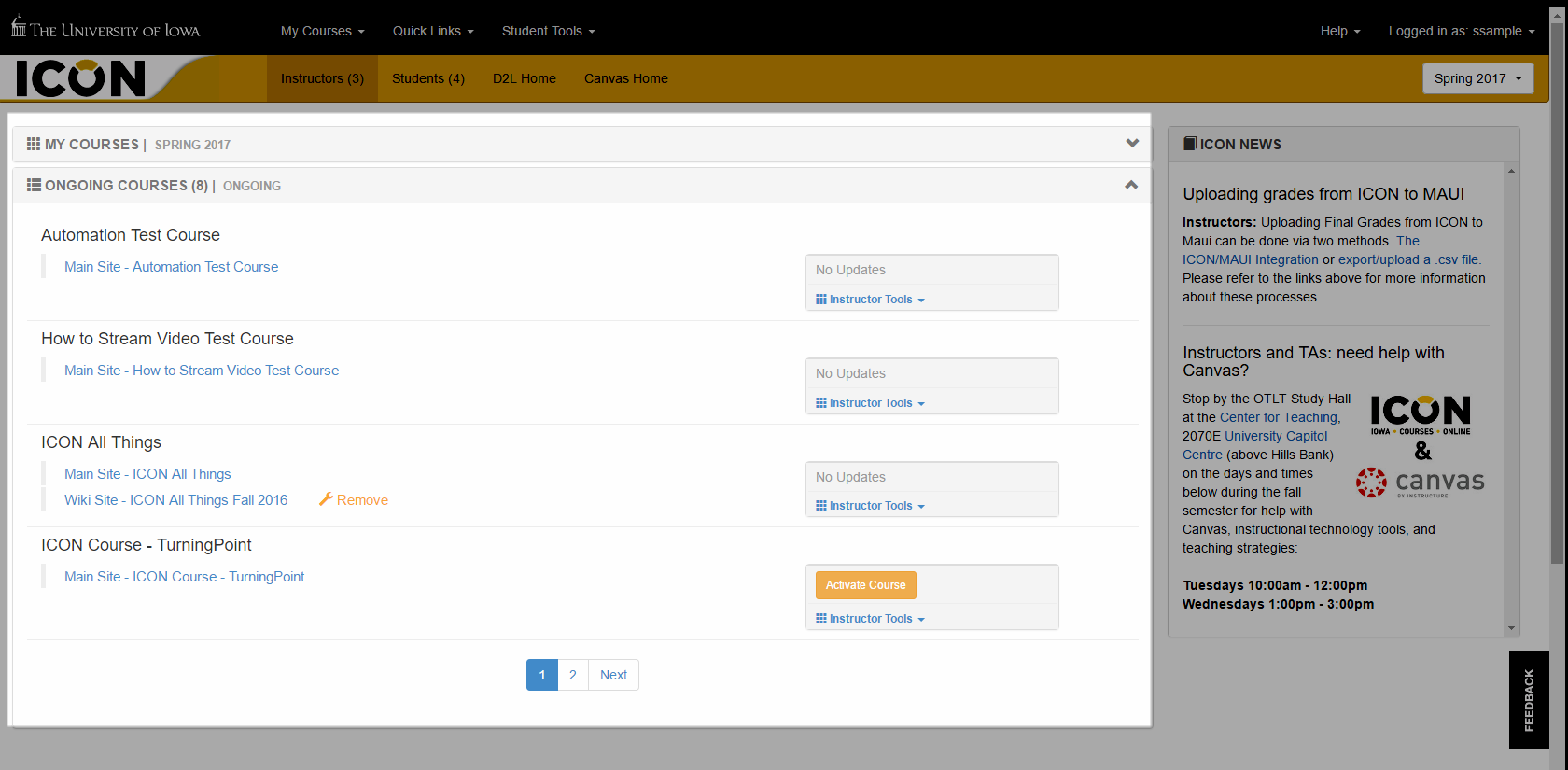
Instructor Tools: ICON Grade Change Digest
To the right of your courses are boxes that display a dropdown menu with links for instructors.
ICON Grade Change Digest
The ICON Grade Change Digest tool helps alert instructors to cases when grades are changed in their registrar-affiliated course. Instructors can access the tool by logging in to the ICON Dashboard at https://icon.uiowa.edu and clicking on the notification next to their course.
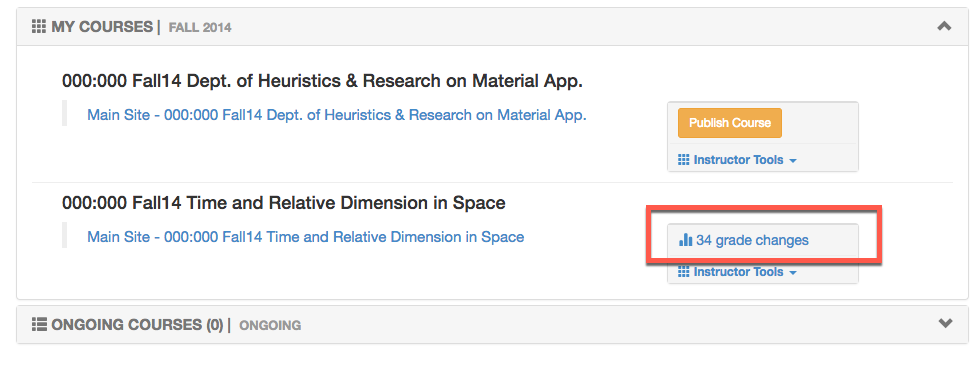
A few other notes about how this tool works:
- The number of grade changes displayed on the Dashboard is updated every two hours.
- The page that shows grade changes by date contains real-time data.
- The Grade Change Digest tool is only available for the previous, current, and next semester.
- The Grade Change Digest tool is not available for Ongoing courses.
How do I use the Grade Change Digest?
After clicking on the notification, a page summarizing grade changes by day is displayed. Clicking ICON Gradebook History at the top of the page will take you to the Gradebook history in Canvas. Learn more about using the Gradebook history tool.
The words "GRADES CHANGED" will be displayed next to the date if grades were changed on that date. Click the downward facing arrow to review the list of changes.
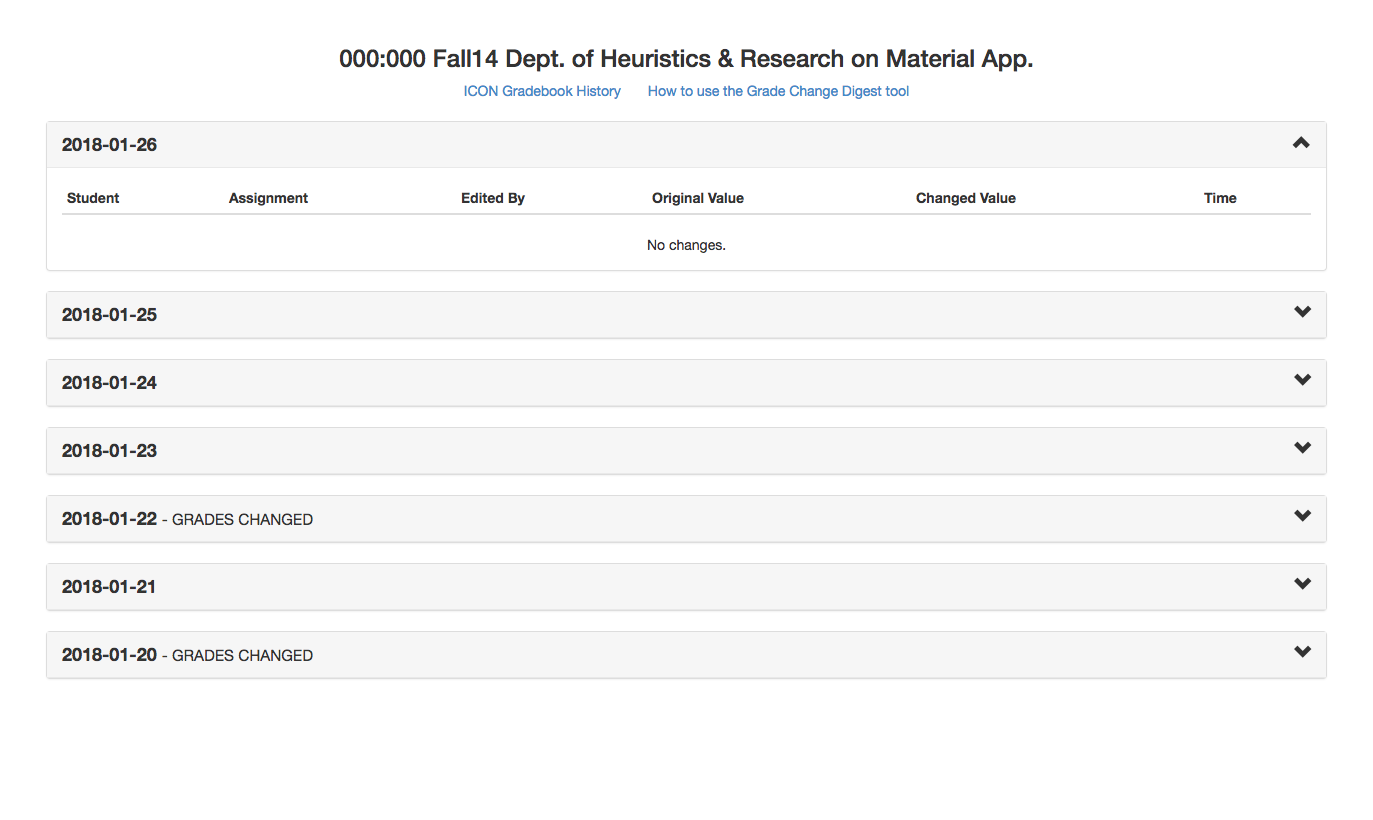
Instructor Tools: Library Reserve
You can manage Library Reserve Staff access to your course site. By giving the library staff access to the course site, they can add and manage library resources and course content.
To add it to your course:
Click on Instructor Tools next to the course site that you would like manage Library Reserve Staff for. Select Library Reserve.
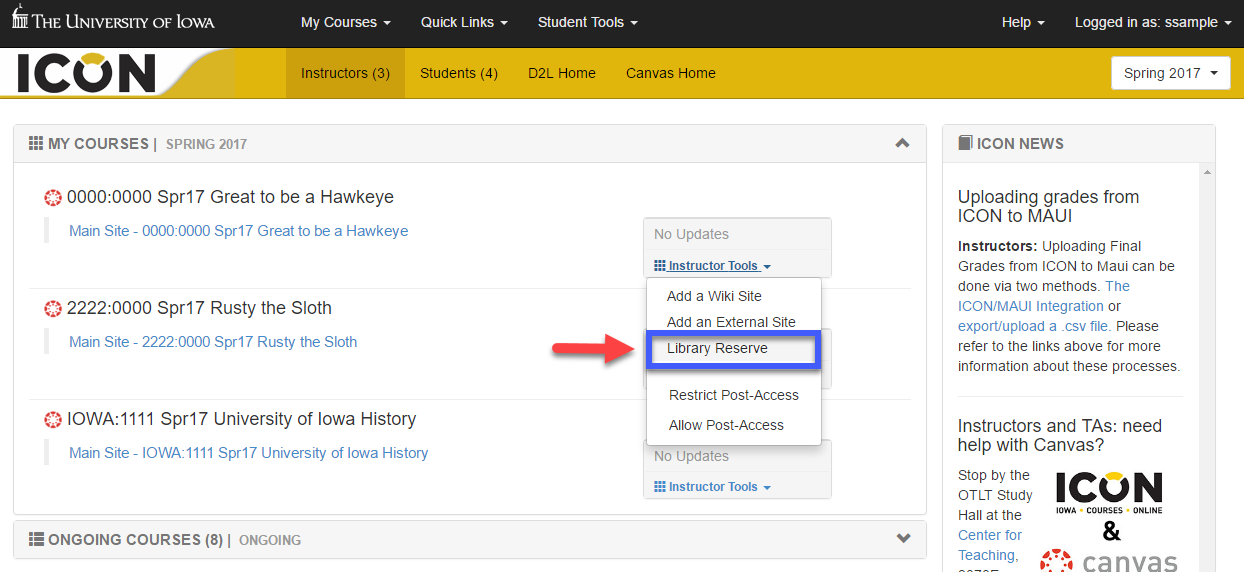
You will see the options to add the Library Reserve Staff for a specific library (via dropdown menu) or to remove previously added staff
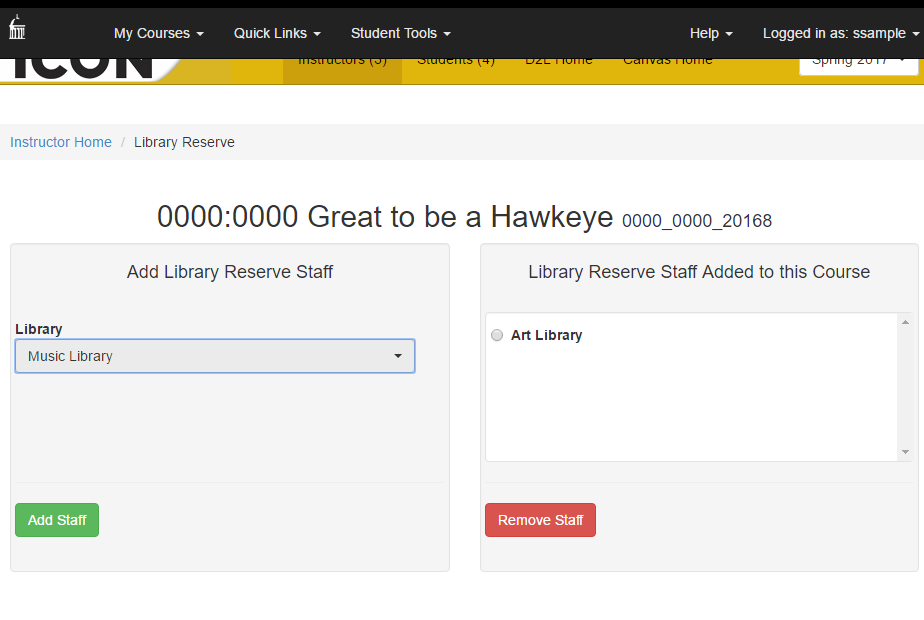
Note: The individual staff that are added will not show up in your Classlist. The role they are given is not included in the categories of Students or Instructors.
University of Iowa Libraries has more information on bthe Library Course Reserves service.
Instructor Tools: Add an External Site
Using Instructor Tools, you can add a link to an external website that users will be able to access from the Dashboard.
1. Click on Instructor Tools next to the course site that you would like to add a link to. Select Add an External Site.
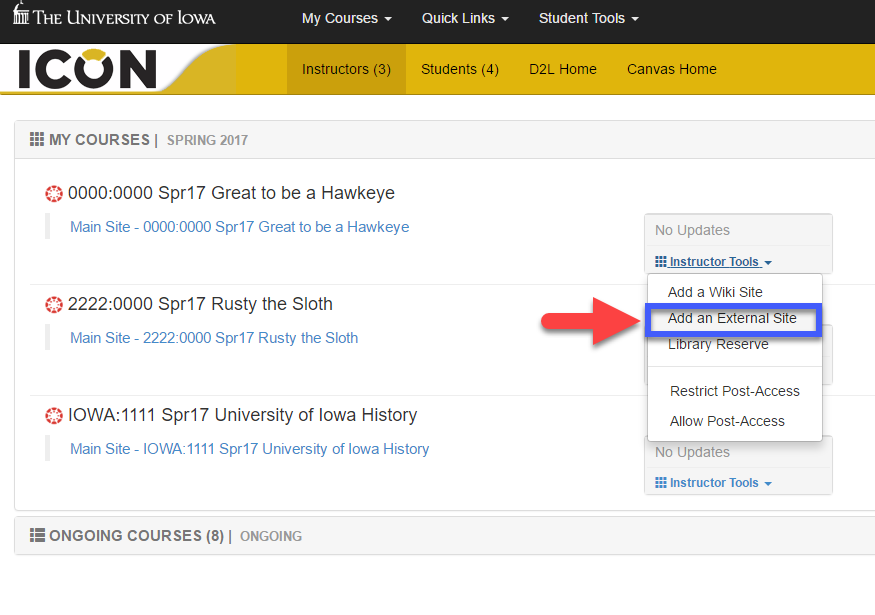
2. Enter the Site Description and Link.
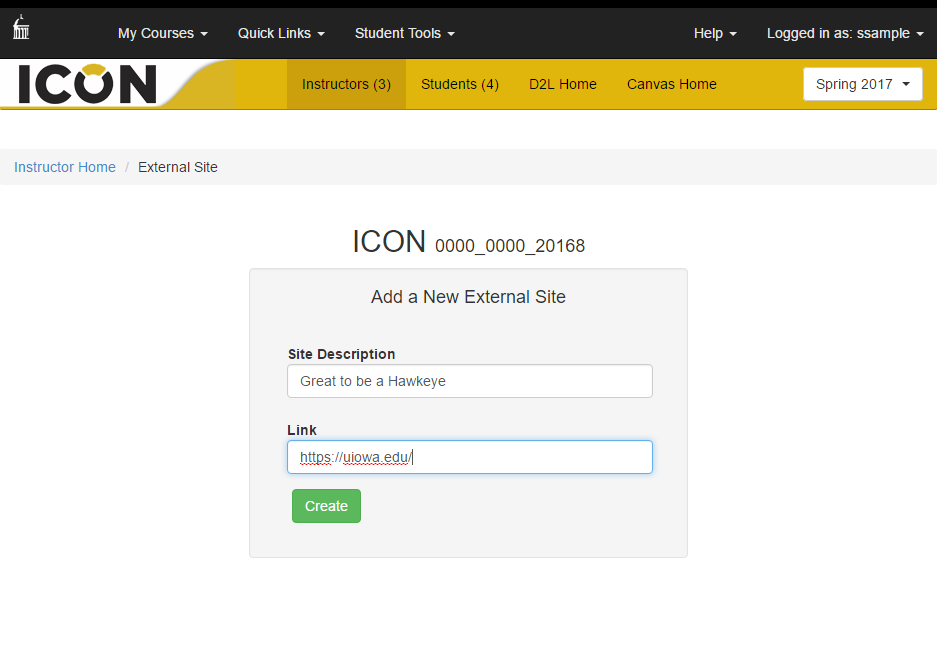
3. Click Create.
4. The site is now linked underneath the main site on the Dashboard. You can remove it or add another.
Support for Instructors
Beneath the ICON courses, you can find links to help documentation for different ICON features.
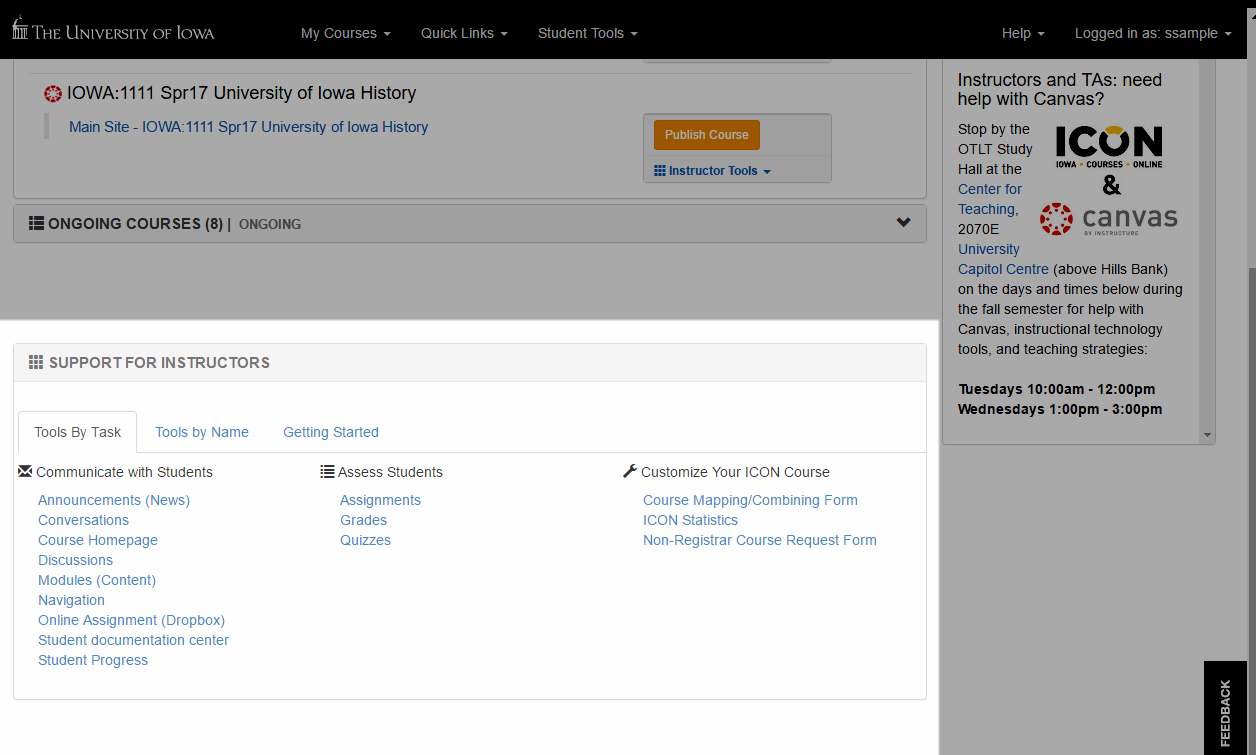
ICON News
To the right of the courses is an ICON newsfeed with varying news items from the Office of Teaching, Learning & Technology as well as the University will be displayed here along with a short description.
Contact Us