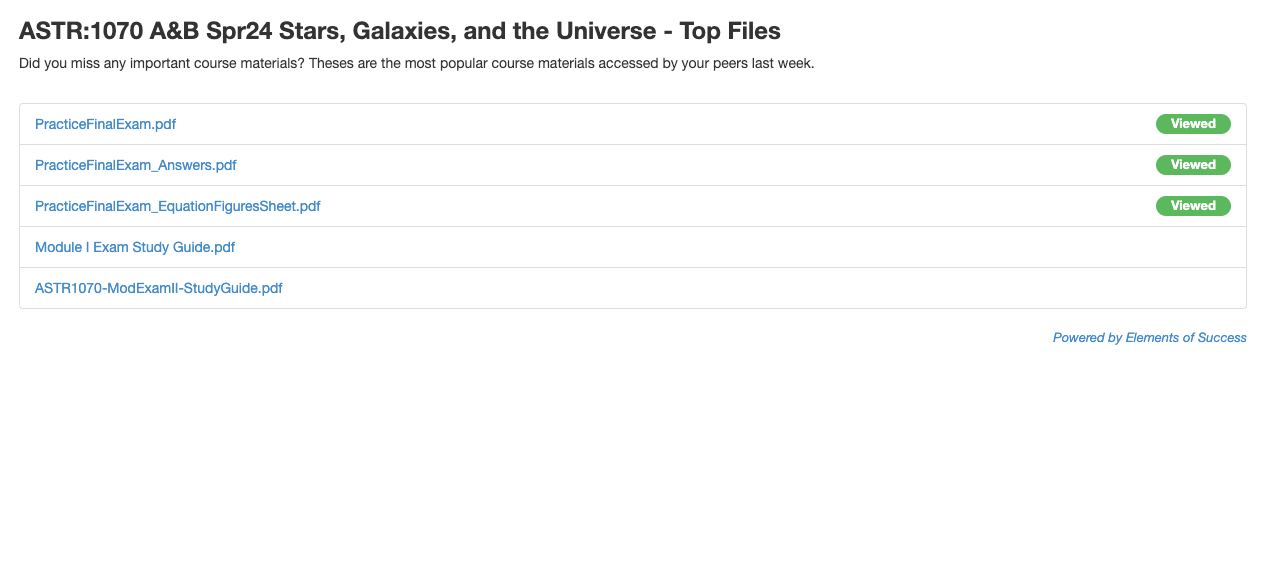Current Standing Box
Current Standing Box
- The Current Standing Box is a quick summary of your performance in the class.
- It has a table that shows the assignment groups in the course, how much each group is weighted, your score out of points possible, and your standing in each assignment group.
- Beneath that, under Overall, you’ll either see your percentile rank in the course, your estimated grade, or both depending on the course’s settings.
- Percentile rank shows how your performance compares to the rest of the class.
- Estimated grade shows your estimated performance based on the points available in the course right now. This could change as new assignments are graded.
- At the bottom, you will see when Elements of Success was last updated with information from ICON. This typically updates every few hours, but if you see Elements of Success hasn't updated in over 24 hours, you can let your instructor know so they can contact the ITS Help Desk.
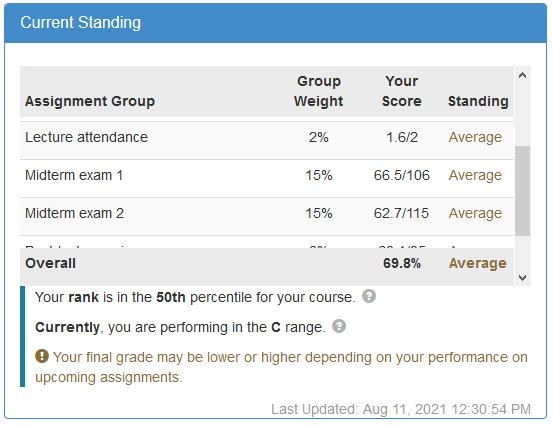
Summary Graph
Summary Graph
- The graph to the right of the Current Standing box gives more information about your performance on different aspects of the course.
- Note: Grade ranges will not be shown if there are too few students in that range. Grade ranges also may not appear if the assignment group range is at or near either 0% or 100%.
- The first tab shows How am I doing? – Performance. This shows how your performance compares in different assignment groups to groups of students in the course. You can use the tabs at the top to adjust whether you want to see how you compare to top performers, above average, or average students. The dot on the graph shows your performance, while the colored part of the bar shows the overall performance for students in that group compared to the total points available.
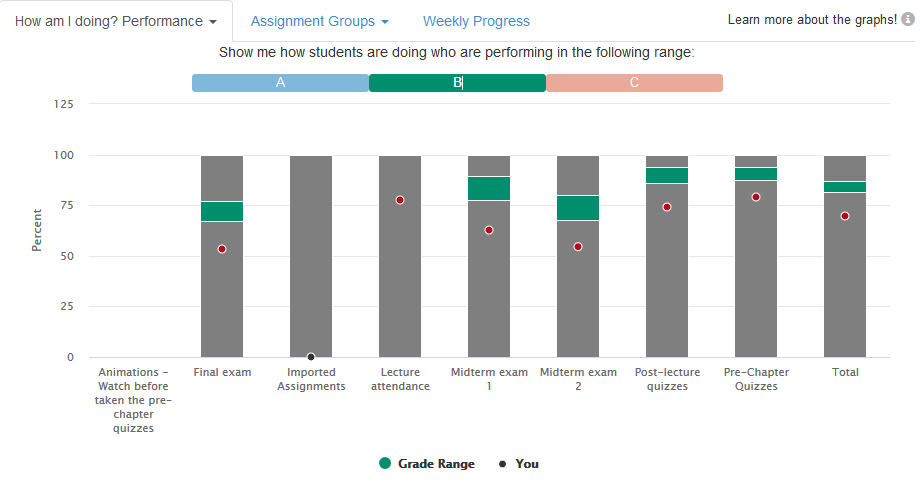
- You can click How am I doing? Performance at the top left to switch to How am I doing? Activity.
- How am I doing? Activity shows how you rate in some common activities that aren’t graded, but are associated with improved grades compared to others students in different performance ranges. Depending on your course settings, you could see Total Days Accessed ICON Page, Submitted, and Graded Assignments and ICON Files Accessed.
- Click Assignment Groups to look how your scores on specific assignments compare to the class's scores. Select one of the assignment group names to see your performance on the assignments in that group.
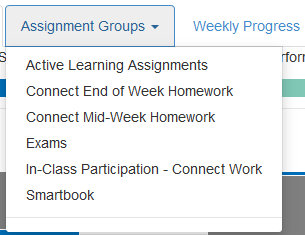
- Weekly Progress Graph shows how your progress week to week compares to the total number of points available in the course, as well as the class average and the top 15% of scores.
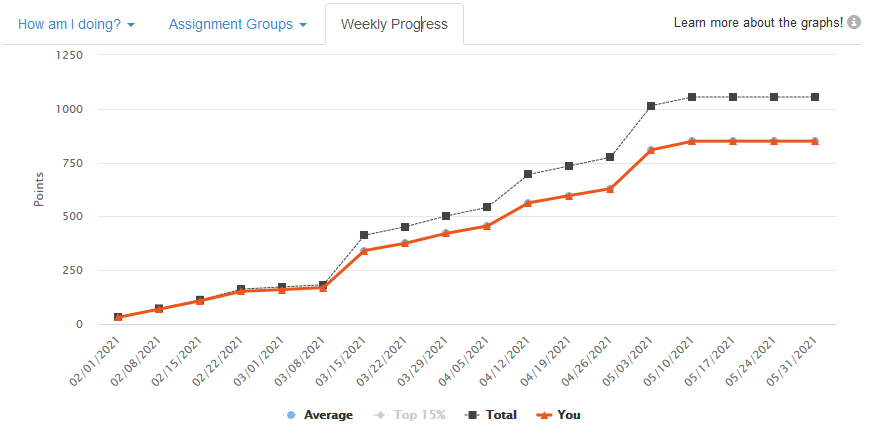
My Goals
My Goals
- The My Goals section lets you track your own goals for the course.
- Instructors cannot see what goals or action items individual students choose. They are for your personal use.
- Instructors can reset the goals and action items to encourage students to revisit their course goals and consider how they may need to change their learning strategies.
- Choose your goal grade for this course. Consider your current grade and your other goals for this course (learning goals, future coursework, etc.).
- Then you can read through and choose Action Items. Instructors can choose or write action items that work especially well for this course, so consider which will work best for you and your goals, and check the box by the ones you will work on.
- If a goal period has been reset, you will need to select a new goal grade and action items.
My Updates
My Updates
- The My Updates section includes updates related to changes for your grade, specific updates your instructor sends out to the course, updates to groups of students in the course, and general updates like Top Files.
- You can dismiss updates by reading and dismissing them, or bulk dismiss them.
Weighted Grades
Weighted Grades
- Many classes have weighted assignment groups. This means a group of assignments is worth a certain percentage of your grade, no matter how many points are available in it.
- An assignment, quiz or test worth 10 points may impact your grade differently depending on what assignment group it is in.
- To understand your grade better, look at your overall grade for courses that don't have a curve or percentile rank for curved courses, then consider your performance in different assignment groups and how they can impact your grade. Some courses may put major assignments or tests in their own groups so they could have a big impact on your grade when those come up.
Curved Grades
Curved Grades
- Curved grading involves a forced distribution of grades, so a certain percentage of students will receive an A, B, etc. Students are graded on their performance relative to other students in the class.
- The best way to understand your current standing with curved grades is to look at your percentile rank in the class.
Data Sharing Agreement
Data Sharing Agreement
Elements of Success may share student data with academic advisors or other university units that can provide academic help. Students can adjust whether their data is shared with those groups.
- Click on Elements of Success in the navigation menu to the left of your ICON course.
- Once in Elements of Success, scroll to the bottom right and click Data Sharing Agreement.
- The green toggle button will be set to Opt-In by default, allowing Elements of Success to share information with select university staff, such as your academic adviser. To opt out, click the toggle button so it is no longer green. Then click Close.
- You can opt in or out at any time. We recommend you stay opted in so the university can provide you with better opportunities and resources.
Top Files
Top Files
Top Files is a program powered by Elements of Success that shows the top five course files viewed by students in that class over the last week.
To access Top Files:
- In the menu to the left of your ICON course, click on Elements of Success, Files or Modules.
Click on Top Files on the top right.
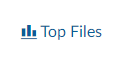
You will be able to see the top five files accessed in the last week, as well as which ones you've visited. You can click on the file name to access it.