For Instructors
The Ally ICON integration allows instructors to receive real-time feedback on their course content. As they build their ICON sites, they will see indicators that alert them to possible accessibility issues and offer guidance on improving those materials.
-

Low: File is not accessible and is in need of immediate attention.
-

Medium: File is somewhat accessible but still needs improvement.
-

High: File is accessible but has some small changes that could be made.
-

Perfect: File is accessible. No improvement needed.
These symbols are only visible by instructors in the course; students cannot see any of these.
Instructors also have access to a course accessibility report, that will give them an overview of their course site and further guidance as to ways they can improve course content:
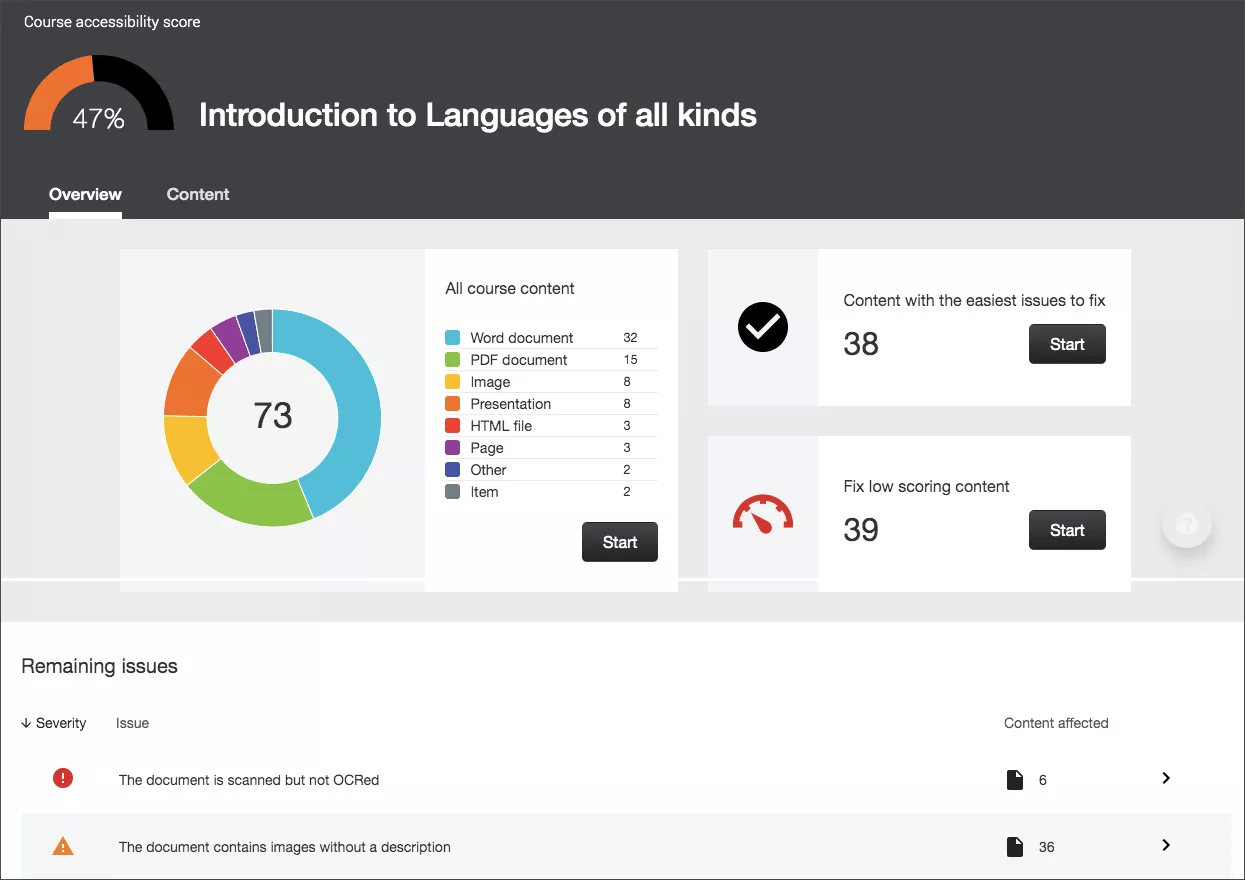
For more information on the Accessibility Report, please see Ally's Accessibility Report Explainer.
For Students
Ally will create and provide alternative formats for course materials uploaded to the ICON site, which will make those materials more flexible and accessible.
Students can click on this button next to course materials:
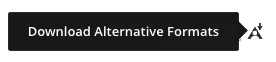
Then, they can select the alternative format they want from the available options.
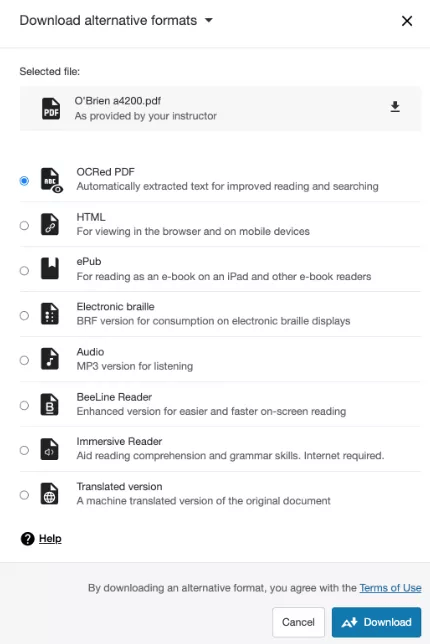
To get started with Ally, please follow the guidance offered on Ally's Quick Start for Instructors page.